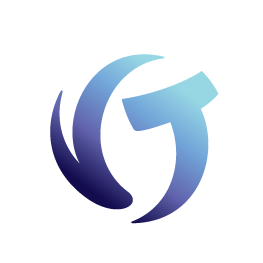Housekeeping Guide
for vPortal Firm Admins & Support Coordinators
The tasks below should be completed when: (1) your firm has staffing or role changes or (2) your firm’s office location or billing information changes.
Housekeeping Tasks
Reasons to Audit Your User Count
- An audit ensures you are not paying for someone who is no longer with your firm.
- However, for Collection-Master and Q-Law:
- Multi-Year Contracts are based on the firm user count at the time of signing. You can find more information on the vIP Membership Terms and FAQs in the vIP Membership Terms table under Changing User Count.
- If your firm has the Silver support plan, up to 11 users are included with your plan. So, if your user count is less than 11, you can add additional users up to 11 at no extra cost.
- You can always confirm your user count by going to vPortal > My Vertican > My Products.
- Click the [View License Details] button next to your product.
- On the Product Info page, the Subscription Agreement section displays the number of users for your firm.
Add Users in vStore
For Firms on a Multi-Year Contract (MYC)
- Go to the vStore and select your Product (Collection-Master or Q-Law).
- From the product page, select [Product] Subscription – Add Users.
- The page defaults to vIP Subscription – Add Multi-Year Users to Multi-Year Contract.
- Your current MYC user count is displayed. You now have 2 options to add users:
- Option 1: Add users to your firm’s MYC at the discounted rate for the remainder of your MYC.
- Remain on this page and use the Additional Multi-Year toggle to add users.
.
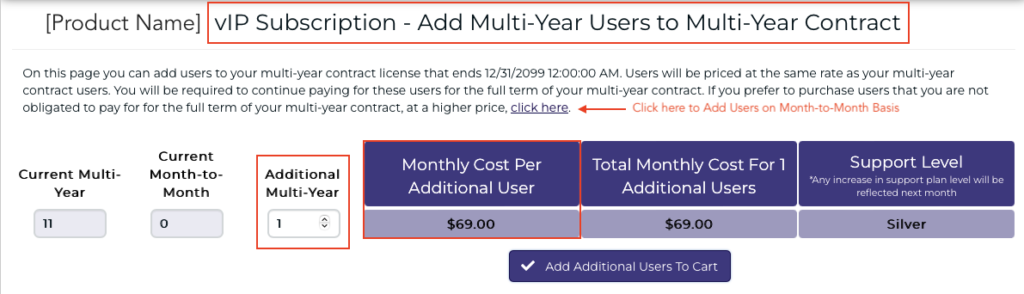
.
- Remain on this page and use the Additional Multi-Year toggle to add users.
- Option 1: Add users to your firm’s MYC at the discounted rate for the remainder of your MYC.
-
- Option 2: Add users at the higher month-to-month rate. The month-to-month rate could change at any time but provides flexibility to remove users.
- At the top of the vIP Subscription – Add Multi-Year Users to Multi-Year Contract page, you will see a message that says, “If you prefer to purchase users that you are not obligated to pay for for the full term of your multi-year contract, at a higher price, click here.”
- The “click here” link opens a new page for vIP Subscription – Add Month-to-Month Users to Multi-Year Contract.
- Use the Additional Month-to-Month toggle to add users.
.
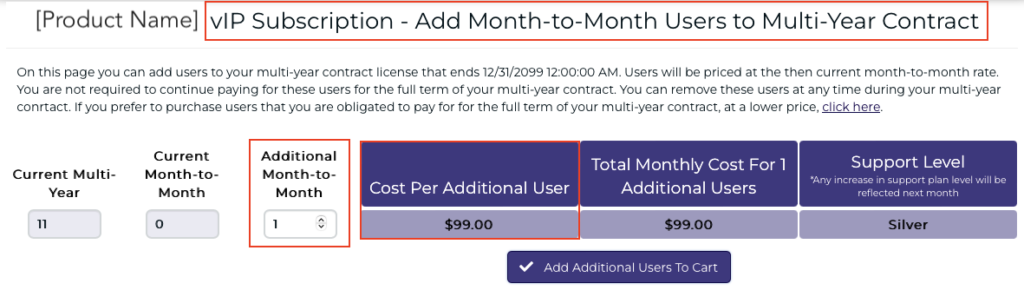
- Option 2: Add users at the higher month-to-month rate. The month-to-month rate could change at any time but provides flexibility to remove users.
- Click the [Add Additional Users To Cart] button.
- Scroll to the bottom of the Terms and Conditions window and check “I agree”.
- Click the [Proceed to Checkout] button.
- Click the [Proceed] button.
- Complete Additional Actions Required to Add Users (next section).
.
For Firms on a Month-to-Month Subscription
- Go to the vStore and select your Product (Collection-Master, Q-Law, or Q-LawE).
- From the product page, select [Product] Subscription – Add Users.
- The page opens to Add Users to Month-to-Month Contract.
- Your current user count is displayed.
- Use the Additional toggle to add users.
- Click the [Add Additional Users To Cart] button.
- Scroll to the bottom of the Terms and Conditions window and check “I agree”.
- Click the [Proceed to Checkout] button.
- Click the [Proceed] button.
- Complete Additional Actions Required to Add Users (next section).
.
Additional Actions Required to Add Users
- Whether you added users under your Multi-Year Contract or added them as Month-to-Month users, you will perform actions in the software to assign additional users to any of your available licenses.
- This is true for all products.
- Collection-Master and Q-Law firms have a minimum subscription of 11 users. If you currently use less than 11 licenses, you may have unused licenses that can be assigned to additional users without any additional cost.
.

.
.

.
.
.

Add Users in Collection-Master / VLM: If you added users in the vStore, you will now follow additional directions for Collection-Master and the Vertican License Manager (VLM) in How to Change Your Collection-Master Subscription User Count. You will also follow these directions if you wish to assign additional users to any of your 11 availalble licenses so that users have access to Collection-Master.
.
Confirm User Licenses in Q-Law: Once you have the user count from the vStore, review the number of user licenses in Q-Law to ensure the number of user licenses in the vStore is equal to or higher than the number in Q-Law. Go to [Maintenance] > [System maintenance Admin] tab > QLaw User Licenses. This takes you to the Q-Law Subscription User License Manager screen, which displays your user License Count (the number of users included in your subscription) and how many licenses are Used in Q-Law. Job Scheduler machine(s) also require user license(s). The Admin license is not included in the license count. Find out more about Q-Law vPortal Licensing.
.
Confirm User Licenses in Q-LawE: Once you have the user count from the vStore, review the number of user licenses in Q-LawE to ensure the number of user licenses in the vStore is equal to or higher than the number in Q-LawE. Go to [Maintenance] > [System maintenance Admin] tab > QLawE User Licenses. This takes you to the Q-LawE User License Manager screen, which displays your user License Count (the number of users included in your subscription) and how many licenses are Used in Q-LawE. Each Job Scheduler session requires a separate license. The Admin license is not included in the license count. Refer to User Management for more information on adding new users in Q-LawE.
Remove Users in vPortal
- If your firm has a month-to-month subscription for Collection-Master, Q-Law, or Q-LawE, you can lower your user count by going to vPortal > My Vertican > My Products.
- Click the [View License Details] button next to your product.
- On the Product Info page, click the [Extend Subscription] button in the top right.
- On the page that opens, use the toggle to lower the number of users (the minimum is 11 for Collection-Master and Q-Law).
- Your firm will prepay the next month with the reduced user count at the same time.
- If your firm has a Multi-Year Contract for Collection-Master or Q-Law, your contract is based on the firm user count at the time of signing and cannot be reduced during the term of the contract.
.
Additional Actions Required to Remove Users

.
.

.
.
.

Remove Users in Collection-Master / VLM: If you lowered your user count in the vStore, you will now follow additional directions for Collection-Master and the Vertican License Manager (VLM) in How to Change Your Collection-Master Subscription User Count. Go to the Remove Users section.
.
Confirm User Licenses in Q-Law: Once you have the user count from the vStore, review the number of user licenses in Q-Law to ensure the number of user licenses in the vStore is equal to or higher than the number in Q-Law. Go to [Maintenance] > [System maintenance Admin] tab > QLaw User Licenses. This takes you to the Q-Law Subscription User License Manager screen, which displays your user License Count (the number of users included in your subscription) and how many licenses are Used in Q-Law. Job Scheduler machine(s) also require user license(s). The Admin license is not included in the license count. Find out more about Q-Law vPortal Licensing.
.
Confirm User Licenses in Q-LawE: Once you have the user count from the vStore, review the number of user licenses in Q-LawE to ensure the number of user licenses in the vStore is equal to or higher than the number in Q-LawE. Go to [Maintenance] > [System maintenance Admin] tab > QLawE User Licenses. This takes you to the Q-LawE User License Manager screen, which displays your user License Count (the number of users included in your subscription) and how many licenses are Used in Q-LawE. Each Job Scheduler session requires a separate license. The Admin license is not included in the license count. Refer to User Management for more information on adding new users in Q-LawE.
The actions in this section are for Firm Admins and Support Coordinators with Administrator permissions.
Confirm / Update Business Details
- From vPortal, select the VT gear icon in the top right menu.
- Using the dropdown arrow, select Site Management.
.
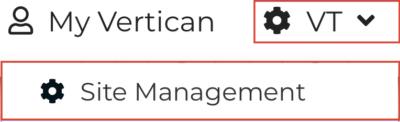
.
- Under Client Profile in the left menu, review and update the following.
- Business Address, Phone, Email
- Billing Address and Email

Best Practices for Support Coordinators
Before you review/update your firm’s Support Coordinators, please consider the following information and recommendations:
- Keep Support Coordinators and other contacts up-to-date so your firm receives timely updates, accurate billing, and prompt responses to support requests.
- Support Coordinators are authorized by your firm to contact the Vertican Client Success team and only they can submit support requests for the firm.
- It’s best practice to have at least two Support Coordinators so that if one is out of the office, the other can submit and manage support cases for the firm. Sometimes a Support Coordinator will leave a firm and no replacement is designated. The maximum number of Support Coordinators is three.
.
- The Firm Admin does not have to be listed as a Support Coordinator but can still submit support requests. The Firm Admin is authorized to approve invoices and SOWs. Only the Firm Admin can add users.
- Support Coordinators should be experienced and advanced software users who can help the firm’s users and determine if a Vertican support ticket is necessary.
- If you need Vertican to speak with your third-party IT vendor, you must designate an individual from the IT vendor as one of the Support Coordinators for your firm.
Confirm / Update Support Coordinators
Scroll down the Client Profile to the Support Coordinator section.
- Support Coordinators can only be updated by a Firm Admin.
- Review and update the name, email, and phone for Support Coordinator #1, #2, and #3 as applicable.
- IMPORTANT: After you verify the client profile (see next step), please proceed to the Manage Users & Access section of this Housekeeping Guide, to ensure Support Coordinators are users with the correct User Permissions.
.
Verify Client Profile
Please verify your Client Profile by clicking a new button at the bottom of the screen.
- Finish updates to your Client Profile.
- Click the [√ I have verified and/or updated my firm’s vPortal account information] button at the bottom of the screen.

- You will now see a date next to “My account information was last verified on”.
- Click [√ Save Changes].
- The verification date will be updated anytime you make a change to the Client Profile and click either [√ I have verified and/or updated my firm’s vPortal account information] or [√ Save Changes].
![]()
- Until you click the verification button, you will receive a reminder when logging in to vPortal to verify and/or update your account information.
If you are a Firm Admin, you can manage current users, User Access Level, and User Permissions in the Manage Users section of vPortal. The Manage Users page is only visible to Firm Admins.
- From vPortal, select the VT gear icon in the top right menu.
- Using the dropdown arrow, select Site Management.
- Select Manage Users from the left menu.
- You can also select the blue Manage Users icon from the vPortal home page.
.
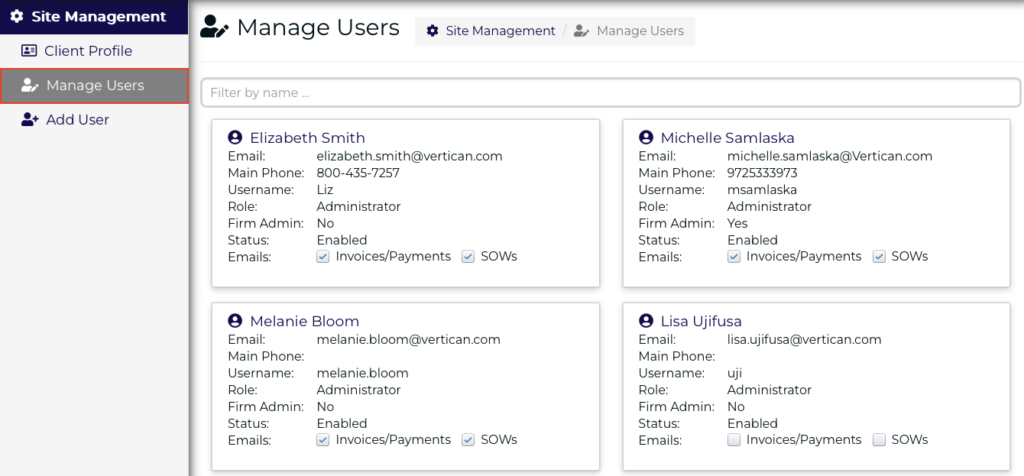
Change User Access Level:
- You may wish to change a user’s access from Administrator to User or from User to Administrator.
- Administrator and User Acces Level differ in the default User Permissions that are checked.
- Do not grant Administrator access unless you want an individual to be able to approve invoices and SOWs.
- To edit the user’s profile, click the icon next to their name or double click anywhere on their profile card.
- Keep in mind you can only have one profile card in edit mode at any one time.
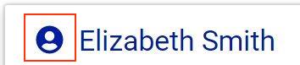
- Click the gear icon to the right of their name to Edit Permissions. From here you can also select Delete User when someone terminates.
- The dropdown option to Set as Firm Admin is only visible to the Firm Admin.
- Typically, a firm only has one Firm Admin, but this can be used to reassign the role to someone else before the current Firm Admin leaves the role or the firm.
- If the Firm Admin leaves the firm without reassigning the role, the owner of the firm must contact Client Success in writing with the name of the new Firm Admin, who will receive an email link to create their Firm Admin account.
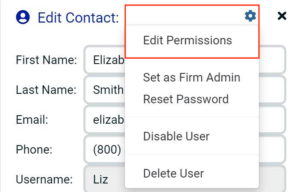
- To edit the User Access Level, simply toggle to User or Administrator.
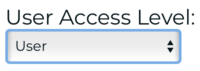
.
Confirm Support Coordinators are also Users
- Each Support Coordinator listed on your Client Profile should also show as a user in the Manage Users screen.
- Make sure the User Permissions for each Support Coordinator are correct (see the Confirm or Edit User Permissions section).
- If a Support Coordinator is not listed, add them in the Add Users screen (see the Add Users section of this Housekeeping Guide).
.
Confirm or Edit User Permissions:
- User Permissions are defined when you Add Users.
- Occasionally you may wish to edit User Permissions. For example, if you change User Access Level from User to Administrator or vice versa. You can also change User Permissions without changing the User Access Level.
- If you change User Access Level, User Permisions should match the type of access a user has.
- For Support Coordinators, Vertican recommends the following seven User Permissions.
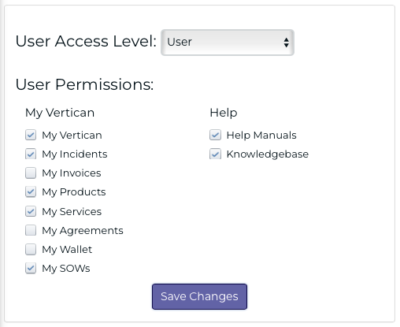
- For users who are not Support Coordinators, Vertican recommends the following default User Permissions, which are the same as Support Coordinator but without My SOWs.
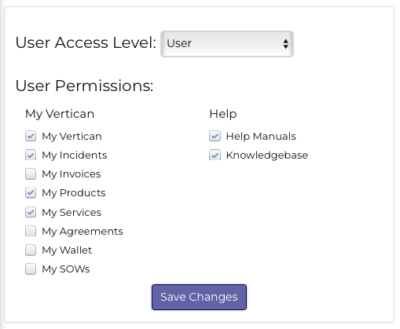
The Add Users screen is only visible to Firm Admins. Add Users that are new to vPortal, grant them a User Access Level and User Permissions, and invite them to vPortal. We encourage Firm Admins to provide vPortal access to all product users so they can take advantage of the Help Center and other vPortal resources such as Help Manuals for Collection-Master, SQL-Sync, EDI, and Q-Law.
Note: Vertican Client Success cannot add users for your firm.
- From vPortal, select the VT gear icon in the top right menu.
- Using the dropdown arrow, select Site Management.
- Select Add Users from the left menu.
- Enter the individual’s email address.
- Define User Access Level and User Permissions (see below).
.
Support Coordinators
- For User Access Level, select User from the toggle*.
- For User Permissions, Vertican recommends that the seven boxes below are checked.
- After making sure these boxes are checked, click the [Invite] button.
.
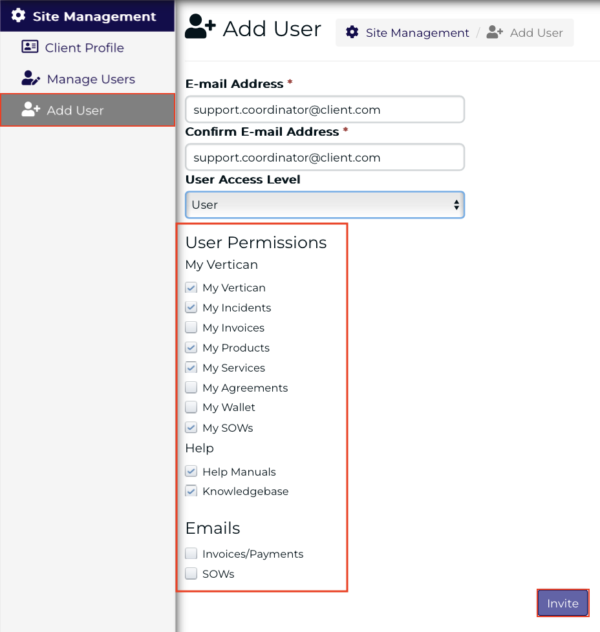
.
* Whether you grant Support Coordinators the User Access Level of Administrator or User, they will not have permission to Add Users or Manage Users. Only the Firm Admin has this access.
.
Regular Users
- For User Access Level, select User from the toggle.
- For User Permissions, Vertican recommends using the default User Permissions shown below.
- After making sure these boxes are checked, click the [Invite] button.
.
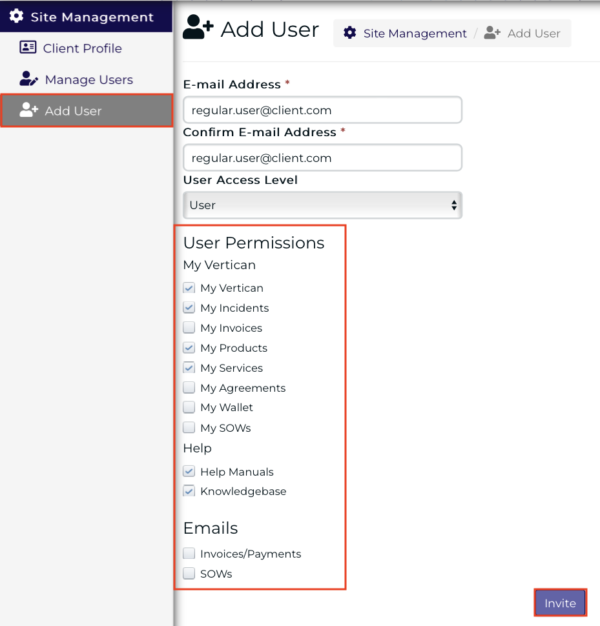
.
vPortal Invitation
- Once you click the [Invite] button, the new User will receive a Welcome email invitation from [email protected].
.
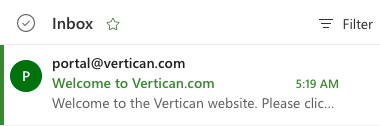
.
- The new user should click the link in the email, which takes them to the Create New User page.
.
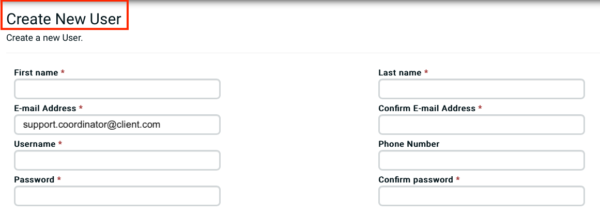
.
Creating vPortal Login
- The User enters their information in the fields, including creating their own username and password.
- Then they accept the End User License Agreement and click the [Register] button.
- After the new User registers, the Firm Admin can confirm that they are listed as a User in the Manage Users screen.
- If the new User is a Support Coordinator, they will now have access to create a technical support request in the vPortal (or the VSA), create an SOW, or create a Professional Services request.
Firm Admins and Support Coordinators can play a key role in making sure they and their firm users receive important updates from Vertican. Here are actions you can take to make sure information reaches you and your team.
Update role-based emails to individual emails:
- For all emails, please use an individual’s email and avoid role-based email addresses (i.e. [email protected]; [email protected]), as these types of emails are often marked as spam by email providers. That means Vertican is prevented from sending the email to you since it’s suspected of being spam.
- If your firm is using any role-based emails, please update these email addresses to an individual staff member.
- This will ensure you and your staff receive important Vertican updates.
If you must use a role-based email:
- Please click this link to subscribe the role-based email to our CRM, which will give us permission to use this email.
- Add at least one additional individual email address to the Support Coordinator section of your Client Profile.
.
Ensure the right people receive key notifications:
- Individual(s) responsible for installing or maintaining your software should receive release notifications, even if they are a third-party IT service.
- If you have a third-party IT resource performing software updates, make sure they are listed as a Support Coordinator.
- Keep the Support Coordinators in your Client Profile up-to-date and make sure Support Coordinators do not unsubscribe from Vertican emails.
- In order to receive support, software must be the latest version or a version released within the last 6 months.
- You may wish to read more about keeping your software current and how to find your software version.
Educate users about the risks of unsubscribing:
- It’s not just IT resources that should receive product notifications; your users should as well.
- If your staff unsubscribe from Vertican emails, they will not be informed of product enhancements, new options, or issues being worked on.
- Users who have previously unsubscribed can re-subscribe to Vertican’s email list here.
Verify that the DTPs and Modules you are paying for are the ones expected and used.
- Go to vPortal > My Vertican > My Products.
- On the My Products page, click [View License Details] next to your Product Name.
.
 .
. - On the Product Info page, select the toggle for DTPs or Modules.
- If there are any DTPs or Modules you are paying for but not using, you can uncheck the box under Autorenew.
- Make sure you are taking advantage of something you have that may be free!

.
Make sure to assign a Default Payment Method (DPM) for your firm. If you have no DPM, access to products and services may be interrupted until one is selected. Adding a DPM ensures you will never have an unpaid invoice that can disrupt service.
By choosing ACH for all payments, firms will avoid credit card transaction fees.
Collection-Master and Q-Law firms that choose ACH as your DPM reap additional benefits. If your firm uses ACH for all payments and signs a Multi-Year Contract, your firm will earn double – or even triple – points for every dollar spent*. Starting in 2025, these points can be redeemed for discounts on VT products and services. Find out more about the Vertican Important Partner (vIP) savings and rewards program.
* Triple points are only available to Collection-Master clients who also go “All In” with vExchange.
For all clients, here are the actions you can take in vPortal > My Vertican > My Wallet. The My Wallet page is only visible to those with the proper User Permisions.
Check if your firm has a Default Payment Method:
- If your firm has a DPM, you will see a radio button selected under Default Payment Method.
- If your firm does not have a DPM, the radio buttons under Default Payment Method will be unselected.
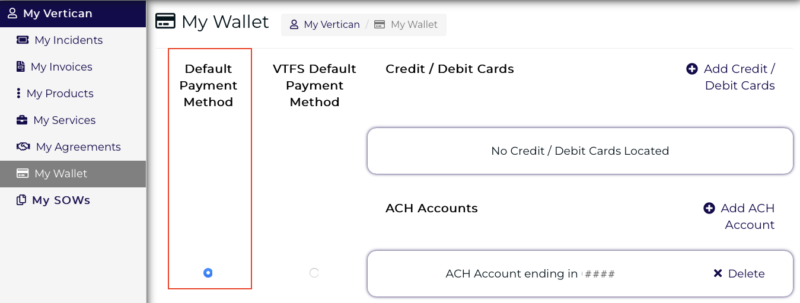
If you have a payment method but not a Default Payment Method:
- Select the Default Payment Method radio button next to the payment method.
- You will receive a popup message: “Successfully updated default payment method.” Click “OK”.
If you want to add a payment method:
- Add another payment method by clicking the “+” sign for Credit/Debit Cards or an ACH Account.
- When adding a new payment method, you can place a checkmark to Make This My Default Payment Method or uncheck it and have another method be the DPM.
- You will receive a popup message: “Your payment method was added successfully.” Click “OK”.
If you want to remove a payment method:
- Click X Delete next to the payment method.
- If you have no Default Payment Method, you will receive a popup message: “Successfully removed payment method. You have saved payment methods but none of them are set as your default payment method. To avoid interruption in service, we recommend you select a default payment method.”
- Make sure to assign a Default Payment Method from the remaining payment methods.
Additional Help with vPortal
Help Center
- Visit How to Use vPortal on the Help Center for more information about vPortal Administrator functions.
- Save time searching for those commonly used Help Center pages by going to the the Bookmarkable Links page, and either bookmark the main page itself or any of the links on that screen. You can share this page with your users as well.
Support
- If you need assistance with updating or verifying your vPortal account, submit a New Support Request.
- Account verification assistance will not count against your monthly incident allowance.
- For other support requests, please be aware that there is no Service Level Agreement (SLA) for Silver or Gold support cases during normal support hours. If you are a Silver or Gold plan client and have an emergency during normal support hours, you can purchase an Emergency Support Incident to “jump the queue”.