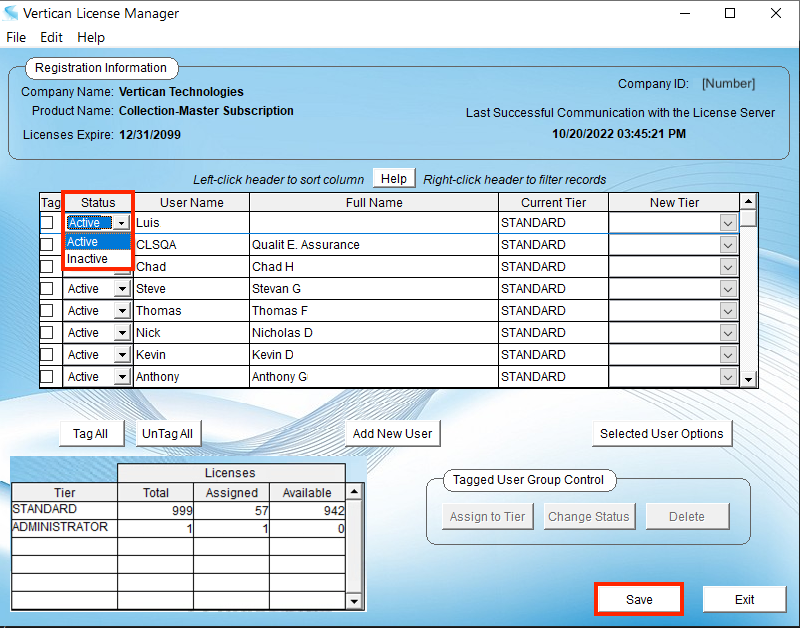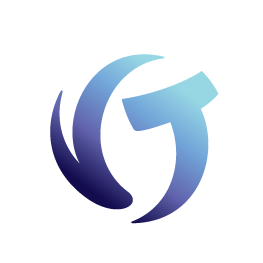How to Change Your Collection-Master Subscription User Count
This page will show you how to Add Users or Remove Users.
You may also wish to refer to FAQs About Your Collection-Master Subscription Agreement and User Licenses.
Add Users
To add users, Admins and Support Coordinators will go to (1) vStore, (2) Collection-Master, and (3) the Vertican License Manager (VLM).
(1) Add users to your monthly license on the vPortal vStore.
- You will be charged a prorated amount for the new user(s).
(2) From Collection-Master:
- Run Tools > Interface Registration. The screen will flash once. This refreshes the purchase made on the vPortal with Collection-Master.
- Run [1-S-4-T]: This should bring up the message “Users have been configured successfully.”
- Run [1-S-4-5]: This will show the new number of users on the top left of the screen.
(3) From the Vertican License Manager:
- After making the purchase, click Add New User.
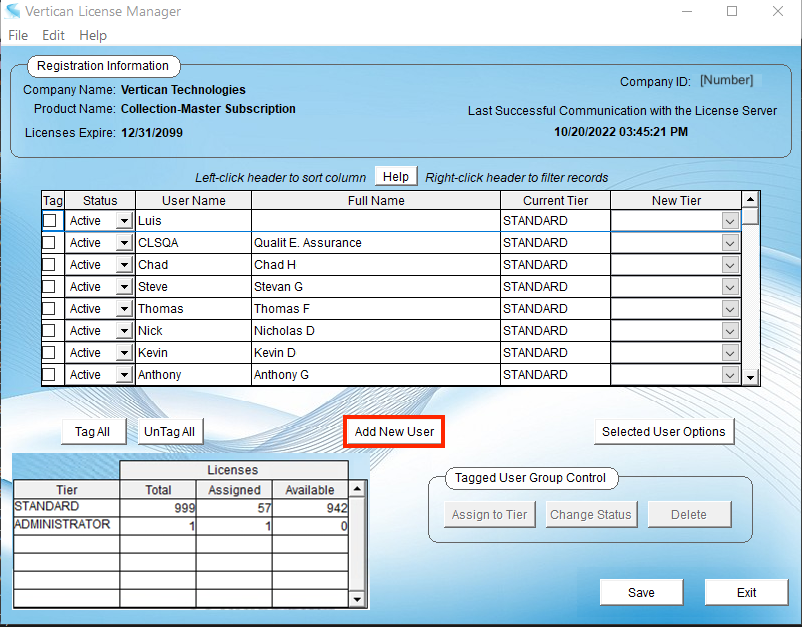
- The next screen will show a popup box for User Login Credentials. You can leave the Password fields blank and click Ok.
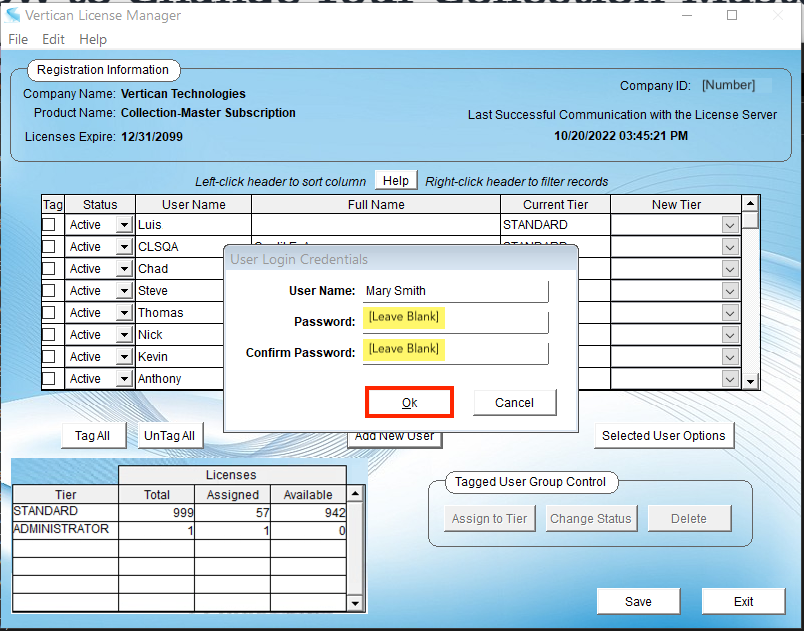
- On the final screen, in the New Tier column, assign STANDARD Tier using the down arrow, and click Save.
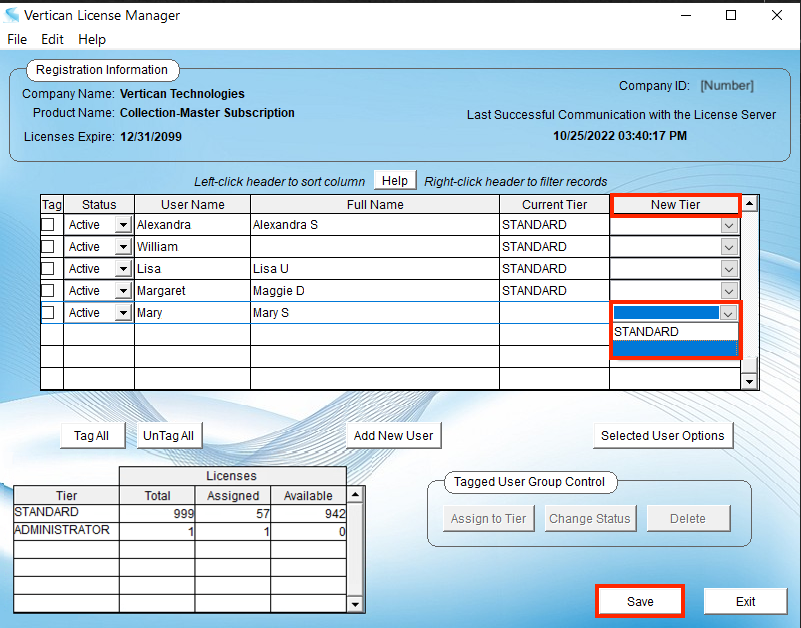
- If you run into any problems with the VLM, refer to the article How to Troubleshoot the Vertican License Manager (VLM).
Remove Users
Your firm will have already made a subscription payment for the current month. Changes you make to decrease your subscription user count will require a new subscription to be prepaid. The new subscription will go into effect the following month. Consider waiting until the end of the month before buying the new subscription with a reduced user count.
- In vPortal, navigate to My Vertican > My Products.
- Select the View License Details button next to your Collection-Master Subscription.
- Select Extend Subscription on the far right.
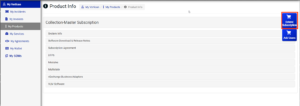
- Pick your desired support plan. The check box shows your current selection. Click Buy Now.
- Scroll down, enter the Support Coordinators if you have not done so already, then scroll down further and click Next.
- Lower the number of users and then click Next > Proceed to Checkout.
- You have a seven day grace period. Late in the current month or at the start of the next month, open Vertican License Manager. Click licensemanager.exe and select the Collection-Master product button. Use the arrow in the Status column to change the appropriate user(s) to INACTIVE Status. Save your changes.
.