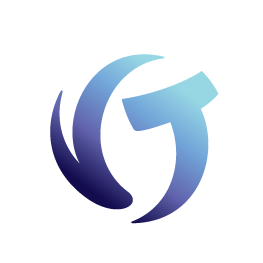Overview
The VLM is a tool used to maintain and manage named user license information for Vertican subscription products.
- vMedia
- Collection-Master
- 3rd-Party Imaging
You may also wish to refer to FAQs About Your Collection-Master Subscription Agreement and User Licenses.
VLM DIY
Our Do-It-Yourself (DIY) video walks you through this simple 10-minute installation. We’ve also published VLM Installation Guide as an important companion resource. It is highly recommended that the DIY process be used, as it is a prudent way to fulfill this requirement at your convenience.
vPortal – Click to Buy
Users are maintained on vPortal and all Subscriptions are renewed on a monthly basis. For more information on how to add or remove users, refer to How to Change Your Collection-Master Subscription User Count.
Vertican Subscriptions are based on “Named Users” so a Windows user must be assigned to a tier in the VLM.
Update Collection-Master Licensing after Click to Buy
Once you click to buy Collection-Master licenses on the vPortal, you can run the VLM LicenseManager.exe to assign new users. If you still have problems:
To resolve any licensing issues:
- Run the LicenseManager.exe and ensure that the total number of users matches the number available on vPortal.
- From within Collection-Master:
- Tools > Interface Registration
- [1-S-4-T] Update Licenced Users in Collection-Master
- [1-S-4-5] Confirm the number of users matches the vPortal.
Collection-Master Enforcement
vPortal, VLM, and Collection-Master work as a team.
- vPortal is responsible for maintaining the total number of Named Users licensed for each tier.
- VLM is responsible for managing the tiers assigned to each Named User.
- Note: Collection-Master only has 1 tier – “Standard.”
- A Named User is the actual user logged into a particular machine.
- A Named User may be used concurrently on more than one workstation. For example, a desktop, a laptop, and a terminal server.
- There is a 2nd tier in the VLM – “Administrator.”
- vPortal automatically licenses a single Administrator for no additional charge.
- The Administrator tier allows both “Administrator” rights to Licensemanager.exe and “Standard” access to Collection-Master.
- An expired Collection-Master subscription will still grant the Administrator user access to Collection-Master.
- Collection-Master uses the VLM Query Tool to pull licensing information from the VLM to ensure that the subscription is valid for the current Named User.
- Once a Named User is recognized, Collection-Master will provide several benefits.
- Claims Governor removed (Unlimited Claims).
- Concurrent Users set to (999) instead of the number of users set by the subscription.
- Collection-Master will display the “Enforcement Date” that will apply to your current active subscription. This is typically 30 days from the end of your current month’s subscription. As an example, if your subscription ends on 4/30/2023 then 5/31/2023 will be displayed. If you have canceled your subscription, it should display the last day of your subscription and will not auto-renew.
- If you have not installed the VLM on your workstation you will be notified that the VLM is missing.
- To continue, you must install a current version of the VLM on every workstation. Make sure to include automation machines.
- If you have not been set up as a Named User, you will be notified that your username has not been set up within the VLM.
- Once a Named User is recognized, Collection-Master will provide several benefits.
Subscription Renewal
- vPortal renews the Collection-Master subscription at 12:00 am (Eastern) on the first of each month.
- The “Registration Information” will not be available during the Subscription Maintenance.
- This means that you cannot register new products during this process.
- Collection-Master 9.1F.014 was enhanced to display a message when attempting to refresh your subscription during the maintenance window (REREG).
- Automation routines should skip the message and ignore the REREG process.
- The older versions of CM 9.1 should skip the REREG process without any message.
- CM versions 9.0 or older will “Unregister Modules” if REREG is run during Maintenance.
- Versions before 9.1 have reached the end of extended support and should be updated to a current version as soon as possible!
- Remember that you must install the VLM before you update Collection-Master, as you cannot run Collection-Master unless the VLM has been set up correctly.
- Running REREG again after the maintenance period will return any missing modules.
- Note: You may need to contact Client Success (CS) for help registering certain modules.
- The “Registration Information” will not be available during the Subscription Maintenance.
Subscription Status (Collection-Master Specific)
- If Collection-Master is working, you may click on the [Subscription:] or [vMedia:] buttons.
- You will see a box that shows your subscription information.
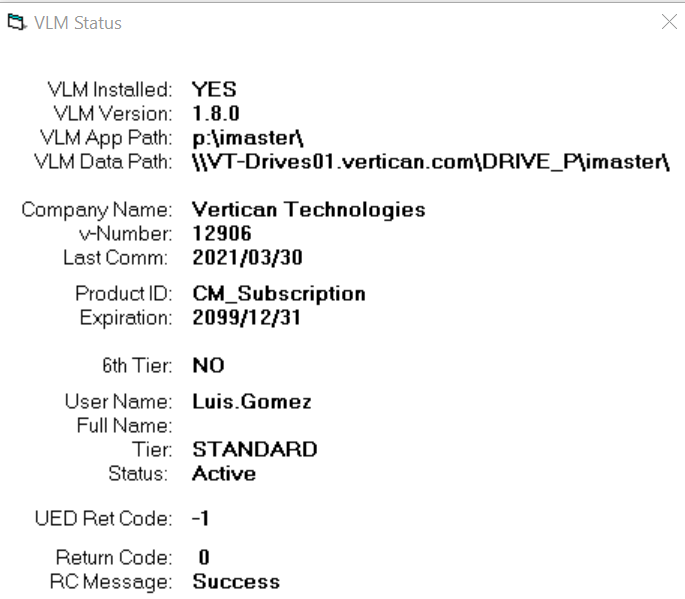
- If Collection-Master is not working, you may see the information by typing the following:
- f:\clsinc\vb32\VLMQT.exe CM_Subscription~vMedia~3rdParty
- Note: The command is case sensitive, and you must provide a product.
- This information may be useful in troubleshooting licensing problems.
- VLM Installed: YES – This shows that the VLM has been properly installed on your workstation.
- VLM Version: 1.8.0 – This shows the version of the VLM installed on your workstation.
- VLM App Path: p:\imaster\ – This is the folder where the client portion of the VLM was installed. Starting with version 1.8, the client can be installed locally or centrally. When installed locally, the local path for the program will be indicated here.
- VLM Data Path: \\VT-drives01.vertican.com\DRIVE_P\imaster\ – The VLM uses the UNC path to the installation. Make sure that your workstation has access to this folder.
- Company Name: Vertican Technologies – Make sure that this is the correct company assigned to your v-Number on vPortal.
- v-Number: 12906 – As with the company name, the v-Number should match your information on vPortal.
- Last Comm: 2121/03/30 – This date is displayed in military format CCYY/MM/DD. The VLM is configured to connect to vPortal at least every seven days. You can force a connection by running licensemanager.exe in the VLM App Path. Remember that you will be asked for your vPortal Login information. Any workstation with internet access may attempt to update the licensing information, but it is typically automatic. Some installations may not allow workstations to connect to the Internet. In those cases, a user must run the licensemanager.exe to refresh the subscription.
- Product ID – The Vertican product ID for which subscription information is being returned. When requesting reporting on multiple product IDs, use the [Prev] and [Next] buttons to move between the product reports for each specified ID.
- Expiration: 2099/12/31 – This date is displayed in military format CCYY/MM/DD. The subscription date for the specific product ID is set to expire (if not renewed or canceled).
- 6th Tier: No – This value pertains to the vMedia subscription and indicates that vMedia is allowed to run on a server with “Remote Access”.
- Username: Luis Gomez – This is the Named User recognized on this workstation. In some cases the Named User may not match the Collection-Master user name.
- Full Name: – If configured in the license manager, you will see the full name displayed here.
- Tier: STANDARD – Standard is the only tier for Collection-Master. Note that vMedia has several tiers, so please do not be confused by the separate product tiers.
- Status: Active – Active means that your subscription is in good order. If you receive another status, check to see if the License Manager ID is properly configured.
- UED Ret Code: -1 – This is a diagnostic code.
- “-1” is the typical value and indicates that licensing was not updated from vPortal.
- “0” shows that licensing was refreshed.
- Any other value should be submitted to Client Success.
- Return Code: 0 – This is a secondary code. “0” is the typical value and indicates that there were no problems.
- RC Message: Success – This describes the licensing status. “Success” is the typical value and indicates that there were no problems.
Subscription Status (Applies to any other product)
Knowing where the active VLM is running from is an important first set to troubleshooting issues.
The vPortal can determine where a particular client installed the VLM.
- Navigate to the Product Install Log on the vPortal.
- In the Firm Name or v# boxes, filter the list to the specific client of interest. A listing similar to the following will be shown:
- The Location column will indicate where the VLM is installed. If there is no specific product row identified as VLM, then the VLM is co-located with vMedia, and that location should be used.
- Once the Location is known, the current subscription status can be discovered by typing the following command from the VLM installation location:
VLMTOOL GETSTATUS=productID
where productID is a CASE SENSITIVE value such as vMedia, CM_Subscription, 3rdParty, etc.
If =productID is omitted, the vMedia product will be assumed by default.
-
- Sample output from VLMTool:
- Product ID – The Vertican product ID for which subscription information is being returned.
- VLM Version – This shows the version of the VLM installed on your workstation.
- VLM Path – This is the folder where the client portion of the VLM was installed. Starting with version 1.8, the client can be installed locally or centrally. When installed locally, the local path for the program will be indicated here.
- Data Path – The VLM uses the UNC path to the databases. Make sure that your workstation has access to this network folder.
- Company Name – Make sure this is the correct company assigned to your v-Number on vPortal.
- v-Number – As with the company name, the v-Number should match your information on vPortal.
- Expiration – This date is displayed in military format CCYY/MM/DD. The subscription date for the specific product ID is set to expire (if not renewed or canceled).
- User Name – This is the Named User recognized on this workstation.
- Full Name – If configured in the license manager, you will see the full name displayed here.
- Tier Level – The license tier the user is assigned for the product. Some products, such as vMedia, have multiple tiers and others only have one.
- Status – Available statuses include:
- Active – The user is authorized to use the product in the specified tier.
- Inactive – The user is known to the VLM but is specifically marked as inactive. This user is NOT authorized to use the product. An Administrator can use the Licensemanager tool to change an inactive Named User to active and to assign a specific tier.
- * Unavailable * – The user is not present in the VLM. This user is NOT authorized to use the product. An administrator can use the Licensemanager tool to add a Named User to activate and assign a specific tier.
- N/A – The VLM client software is not installed on the computer or is not working properly. Other fields will indicate the nature of the problem. Since the VLM is not operating, the user status is not available, and access to the product will not be granted until the problem with the client is resolved.
VLM Subscription Refresh
- Administrators with access to the Licensemanager and the vPortal login can force an update and re-synchronization with the most current subscription information. This is done by running the LicenseManager.exe, selecting a product to manage, and providing valid vPortal login credentials.
- In addition, Standard users can force a re-synchronization of the local license database with the vPortal should the need arise during troubleshooting. Neither access to the Licensemanager nor a vPortal login is needed.
- To force an immediate re-synchronization with the vPortal, type the following command from the VLM installation location:
- VLMTOOL FORCEUPDATE=productID
(where productID is a valid CASE SENSITIVE value such as vMedia, CM_Subscription, 3rdParty, etc.).
If =productID is omitted, the vMedia product will be assumed by default.
Back Up VLM
As with anything else, backing up your VLM is critical. Ensure that your VLM App path and VLM Data path are backed up. They will usually be in the same location.
In addition, it is a good practice to use “File > Export User List” and ensure proper backup.
If your database is corrupted, you may restore files from your backup.
- VLM_MASTER.DBF
- Try this file first; it may be enough.
- VLM_MASTER.DBF contains the licensing information, and you may be able to restore an older version and resolve any issues you might have.
- EI*.DBF
- EISPASS*.DBF
- These files contain the itemized users for the various products.
- EISPASS*.DBF
- Note: These files are encrypted and require that your configuration be unmodified.
Troubleshooting VLM
Ensure that the Username is as expected
- From CMD Prompt, set Username.
Use VLMTool
- f:\imaster\vlmtool getstatus=CM_Subscription
Use vDiagnostics to gather information
- From VT F:\Imaster, copy vdiagnostics.exe to teh client VLM folder.
- Execute vDiagnostics.exe.
- Review the Licensing tab. This will only show vMedia.
Firewall, Malware protection, and other Security Software
Make sure that the following programs are in the vMedia folder and are excluded and not being blocked by your tool.
- licensemanager.exe
- vlmcontrol.exe
- vlmtool.exe
- VLMQT.exe
Ensure that the firewall is not blocking the following paths:
- https://www.vertican.com/Service1.svc/
- https://www.vertican.com/Service2.svc/
Remote vs. Local Installation
The typical and default method of installing the VLM is to run it from a remote location.
Review the VLM Release Notes for details on how to install using “Local or MSI installations.”
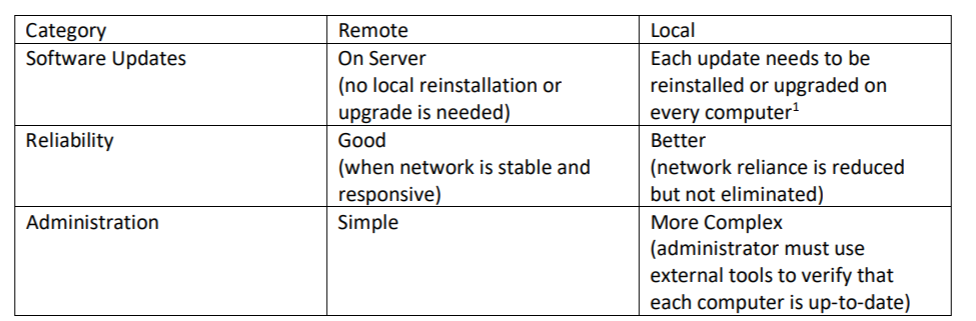
Recovery when the VLM was moved to a new server and won’t operate
If the client has moved the VLM to another server, decommissioned the old server, and can’t re-activate it, the VLM system will enter a lock-out state. This is to prevent unauthorized distribution of the subscription licensing. The following procedure should be used to recover from this condition:
- Export the user list from the old license database if the old server is available to be powered on.
- Run the LicenseManager.exe on the old server share [server share].
- Go into the Editor for each subscribed product, and choose File > Export User List.
- After the current user list has been exported, the old server can be shut down.
- Copy the Current Tier to the New Tier column in Excel and save the user list.
- Upgrade the client to the latest VLM from the vPortal.
- Open up the VLMLocalInstall.INI file and make sure the Remote= parameter references the correct UNC path to the new server location. If running the installer from the vPortal, this step will be handled automatically.
- Run the LicenseManager.exe on the old server share. It should be version 1.8.5 or newer.
- Use the “Erase Product Named Users” function to reset the local databases. The step-by-step instructions are in the VLM help manual (which has a convenient link from the Licensemanager main menu).
- After step #4, the local database will be reset. Select the product from the menu. It should now grant access; however, the Named User list will be empty.
- Choose File > Import User List to re-load the previously configured Named Users.
- Save and Exit the Editor. The VLM is now active on the new server.
- Be sure to run Setup_VLMServer with the appropriate switches (or the corresponding MSI-based installer) at all workstations and terminal servers so that the new VLM installation location can be set up.
Old Instructions for Migrations: If all else fails, try this.
- If the old server is available to be powered on, export the user list from the old license database.
- Run the LicenseManager.exe on the old server share [server share].
- Go into the Editor for each subscribed product and choose File > Export User List.
- After the current user list has been exported, the old server can be shut down.
- Repeat for any other products in VLM.
- In Excel, copy the Current Tier to the New Tier column and save the user list.
- Open up the VLMLocalInstall.INI file and make sure the Remote= parameter references the correct UNC path to the new server location. If running the installer from the vPortal, this step will be handled automatically.
- Rename VLM_MASTER.DBF and EISPASS4.DBF (for Collection-Master) and EISPASS2.DBF (for vMedia).
- Run Licensemanager.exe and enter credentials from vPortal.
- Import the user list created from step 1.
- Select the product and log in with vPortal credentials again.
- Deliver vlmregister.bat from F:\IMASTER from Vertican.
- On each workstation, run CMD as Administrator, type the UNC path, and then vlmregister.bat.
- For example:
- \\SERVER\VLM\vlmregister.bat
- For example:
- VLM should be successfully migrated.