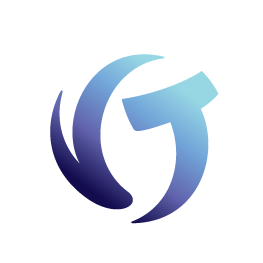Q-Law vPortal Licensing
Administrator – ADMIN User License
Have All Users Log Out of Q-Law
Summary
Vertican Technologies is migrating perpetual Q-Law users to subscription users. Each Q-Law named user must have a user license. User licenses can no longer be shared. Enhancements have been made to both the vPortal and Q-Law to allow firm administrators and authorized users to add and remove user licenses on the vPortal and add DTPs.
Before Updating Q-Law
Before performing the Q-Law update, please review the following:
- Click [Maintenance] → [System maintenance Admin] tab → Firm Preferences → In the Q-Law Firm ID field enter the firm’s vPortal vNumber.
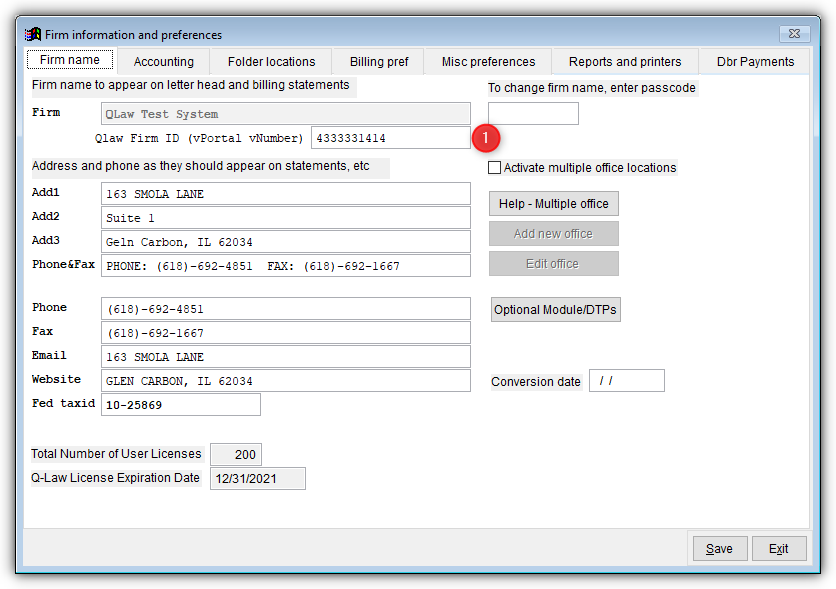
- In [Maintenance] → [System Maintenance Admin] tab → [Users] make sure that employees that are no longer with the firm are set to an Access Level of 11 so they will not be counted as an active user in the license count (screenshot below). Job scheduler computer(s) will require a license.
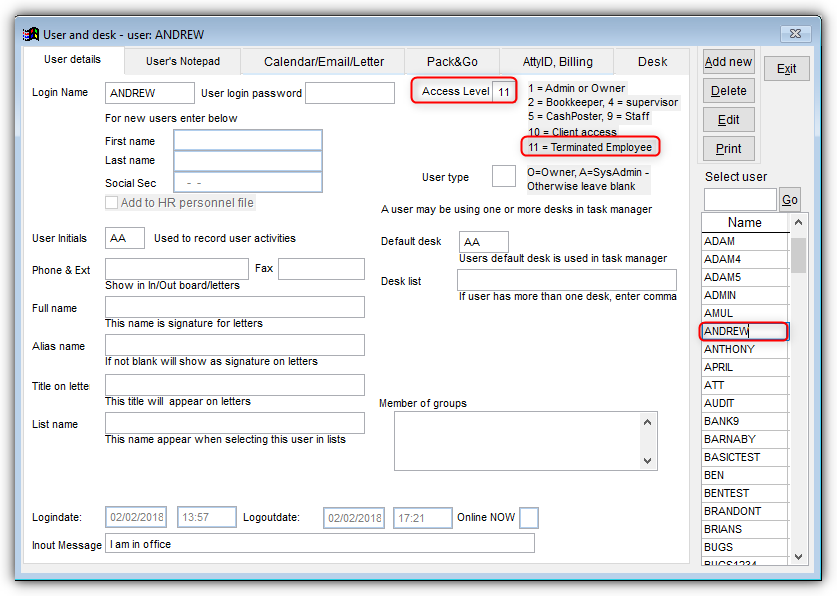
- To determine the number of active users, create a new report. New reports are added by duplicating an existing report. If you have a report that is similar to the report you would like to build, use that report to duplicate. Do NOT use a report that is numbered less than 500 as those reports may have special programming and/or formatting. If you do not have a similar report, simply select any report to duplicate and make the needed changes once it is duplicated. Below are the steps to creating a new report.
- Navigate to the Reports and Query screen by clicking [Reports and Query] from the Main Menu screen.
- Highlight a report that you want to duplicate.
- Click on [Run Report] to open the report. Then click on [Edit] to display the [Add new] button. A pop up message Add new job using this job as a template – No to cancel? will appear. Click [Yes] to continue. Clicking [No] will take you back to the original report.
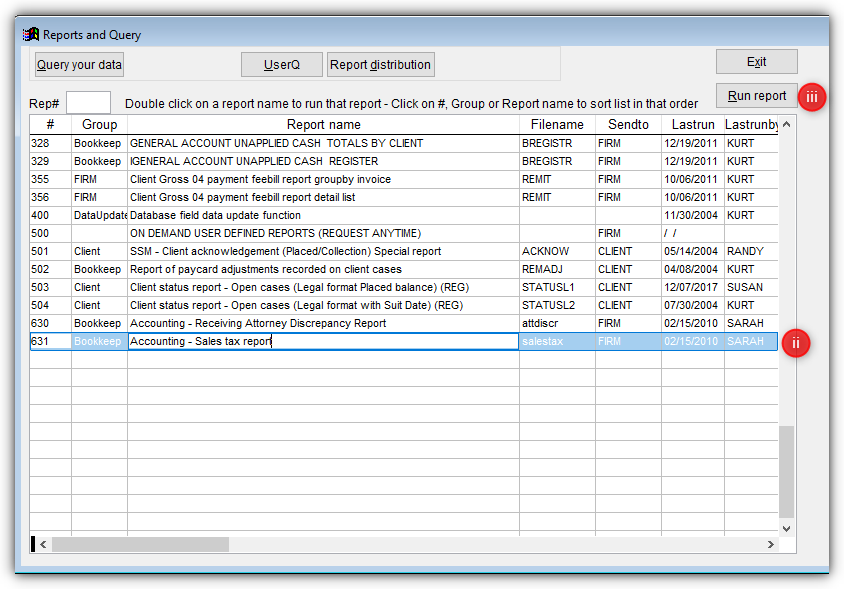
- A New USER report added popup window will display showing the newly created report number. Click on [OK]. The report will be duplicated.
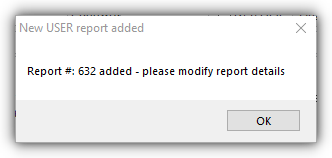
- Delete all the information from the old report. The Job# is automatically assigned and cannot be edited.
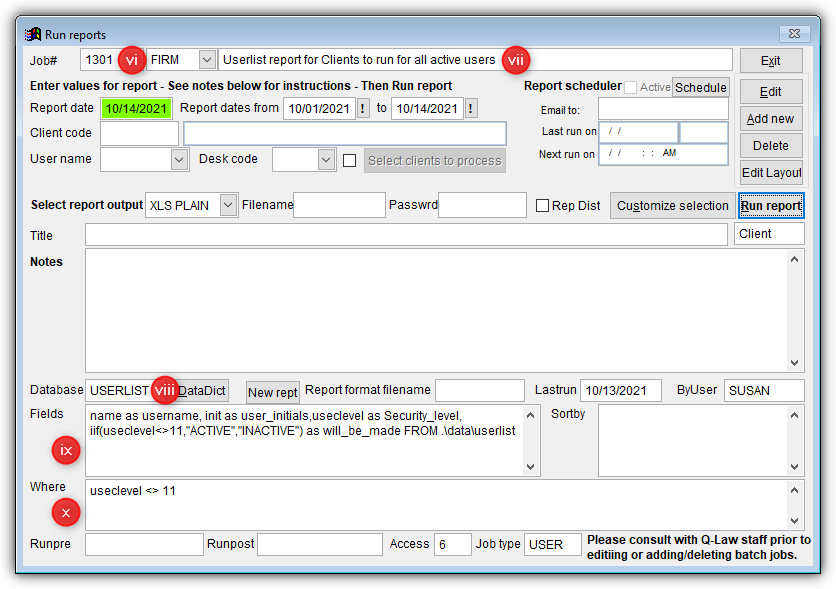
- Click the dropdown to select Firm report type.
- Enter “Userlist report for clients to run for all active users” as the report name.
- Database: type USERLIST
- Fields:
name as username, init as user_initials, useclevel as Security_level, iif (useclevel<>11,”ACTIVE”,”INACTIVE”) as will_be_made FROM .\data\userlist
After pasting the below string into fields place the cursor at the end and hit delete to ensure no additional characters were added. - Where: Useclevel <> 11
- Run the report and in the report window press [#] to see how many active users you have. Compare this to the number of licenses on the vPortal (described below).
- During the update process, all user accounts that are not marked as Access Level 11 will be set to Active and will be assigned a user license; this includes Job Scheduler accounts. An Administrator will need to make sure the number of active user accounts in their system is less than or equal to the number of licenses on the vPortal.
- Advanced password encryption is mandatory in the update. If you have not previously updated to the advanced password encryption, you will be prompted to do so. This will require a Chilkat upgrade. If you have updated Q-Law and have CCAM, you have the correct Chilkat. If you have not updated prior to updating Q-Law you must update ALL workstations to the most recent Chilkat library. This version of Chilkat can be found at: .\Install\chilkatax-9.5.0.79p-win32-1468.zip. Please make sure this library update is installed prior to installing the Q-Law update. When the update is processed it will run the password update process. When run, this process will reset ALL user passwords to the user’s uppercase username. For example, if the user’s name is Ken, the password will be reset to KEN. When user’s login for the first time, the system will prompt them to change their password. New passwords are case sensitive and must be a minimum of eight characters.
- Before updating, verify that you can login to the ADMIN user if one exists. Go to [Maintenance] → [System maintenance Admin] tab [Q-Law User licenses]. If an ADMIN user account already exists, (the login name must be “ADMIN’), please log in using the ADMIN username and the password to confirm the information is correct. This ensures that the ADMIN user will be able to login once the update has completed. An ADMIN user account will be created automatically with a password of “ADMIN” upon completion of the update.
Login to the vPortal
Access your account on the vPortal to review the following to ensure a smooth transition once the update is completed:
- User licenses – Review the number of user licenses to ensure the number of user licenses on the vPortal is equal to or higher than the number in Q-Law, to be sure there is a user license for each user.
- ADMIN license will NOT be included in the license count.
- DTPs – Select the DTPs that are currently in use to activate. Otherwise, they will not be available in the Maintenance menu for selection once the update is completed.
Administrator – ADMIN User License
Each firm is provided an administrator (ADMIN) user license with the purchase of Q-Law. The ADMIN license is not included in the user license count. The ADMIN user will ALWAYS be able to access Q-Law.
When the Q-Law update is downloaded and run an ADMIN user account will automatically be added with a password of “ADMIN” if one does not already exist. If there are discrepancies in the number of licensed users or the software license term date the ADMIN user, Level 1, and 2 Admin users can access Q-Law License Manager to resolve any issues. The ADMIN user license password will also be used when logging into Q-Law with the ERROR login. The ADMIN user will type ERROR into the User name field and the Password is the ADMIN user’s password.
Have All Users Log Out of Q-Law
The only person that can be logged into Q-Law is the person doing the update. Also, that person can only have one login screen open. If any users are logged into the system, or log in before the update is finished, an error will occur, and the update will not be completed.
Lock Q-Law
Once everyone is logged out (except the user doing the update), lock Q-Law to ensure no users log in during the update process. To lock the system, click [Maintenance], [System Maintenance – Admin], [Backup-Pack-Index], then [Allow Logins]. From this screen, click [Start lock now] then [Yes] to start the lock.
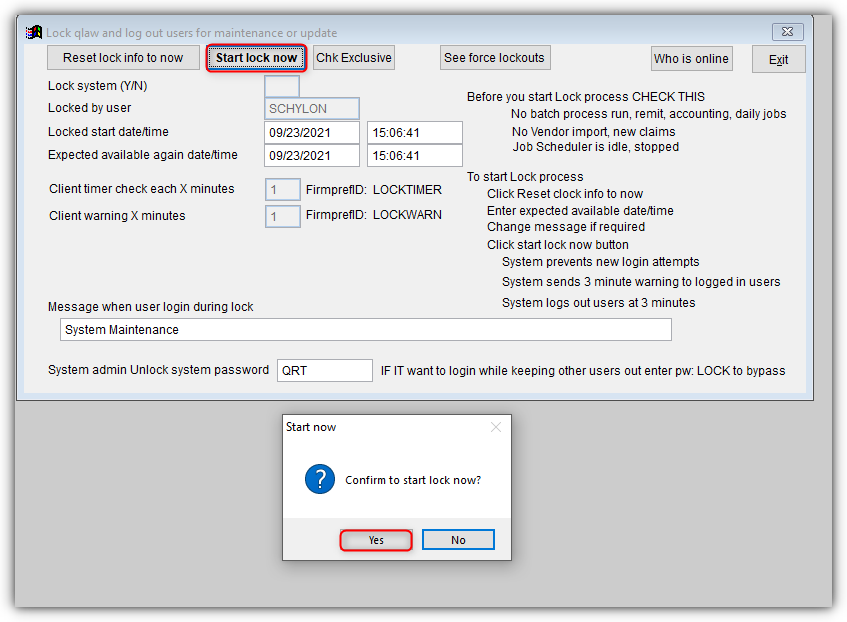
Backup Q-Law Data
The user should already be in the Backup-Pack-Index screen from locking all users out of the system. To backup:
- Click [Backup].
- Q-Law will warn the user of the process that is about to begin. Click [Yes].
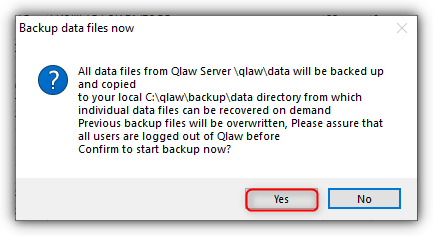
- If the box below pops up, type F.
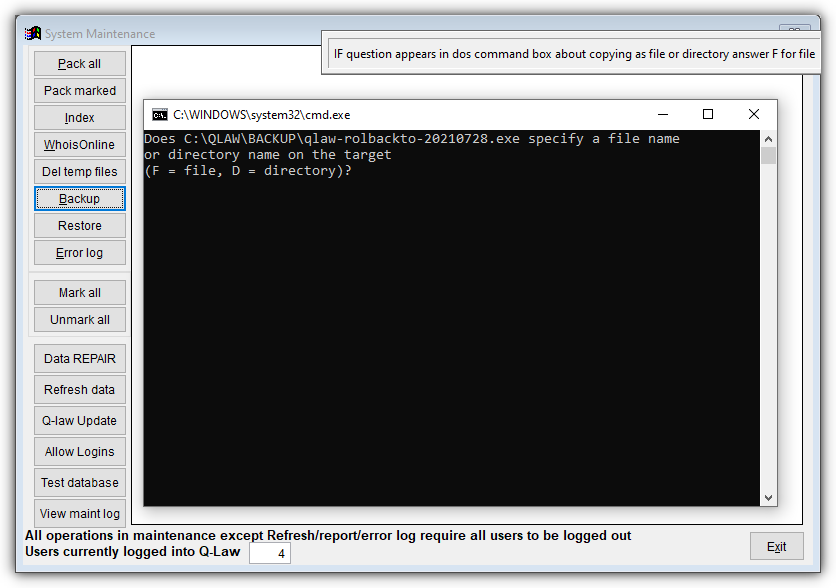
- When the backup is done, there will be a popup confirming the completion. Click [OK].
- In File Explorer navigate to the Q-Law drive, right click on the current Q-Law.exe file, click copy, and then paste a copy of the Q-Law.exe into c:\qlawbackup folder
Download the Update
Clients will receive an email from Vertican, when the update is available.
For the complete information on this update, click here: WhatsNew release
Run the Q-Law Update
Run the Q-Law update executable (for example: QL_Update_11-2021.exe) in the qlaw directory.
Then start Q-Law and login as ADMIN (you must log in as ADMIN, as the update hasn’t been fully applied yet, attempting to login at this point as any other user will generate errors).
***Important – Do not go to any Q-Law screens. Go straight to Q-Law Update (Click [Maintenance] → [System maintenance Admin] tab → [Backup-Pack-Index] → [Q-Law Update]) and process the update.***
During the update process all users not marked as Access Level 11 will be checked as Active user. Below is a screenshot of the added fields in the User details screen.
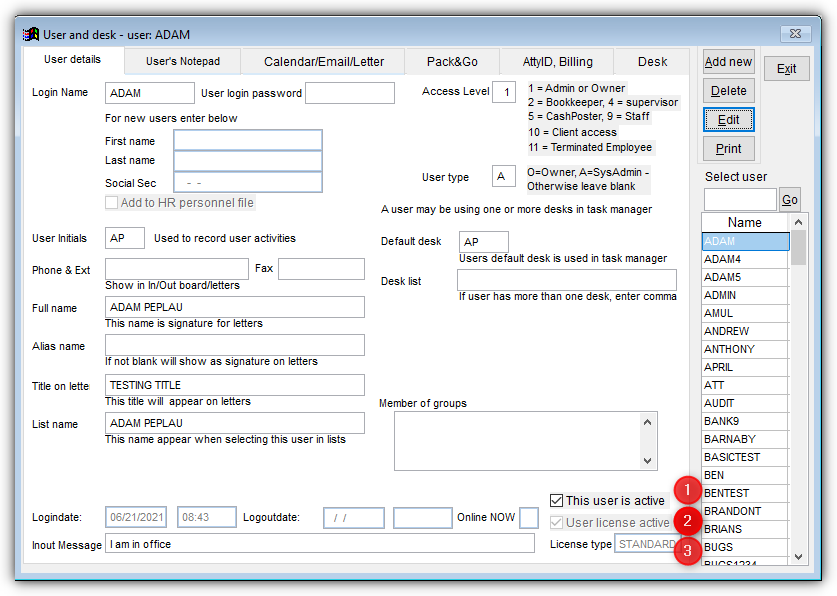
- This user is active – must be checked for all active users. If an employee is terminated, it should be unchecked to be excluded from the license count.
- User license active – this indicates the license is an active license in the vPortal.
- License type – all licenses are Standard.
Login to Q-Law
Once the update process is complete, log back into Q-Law click [Maintenance]→ System maintenance – Admin tab → click [Q-Law User Licenses]
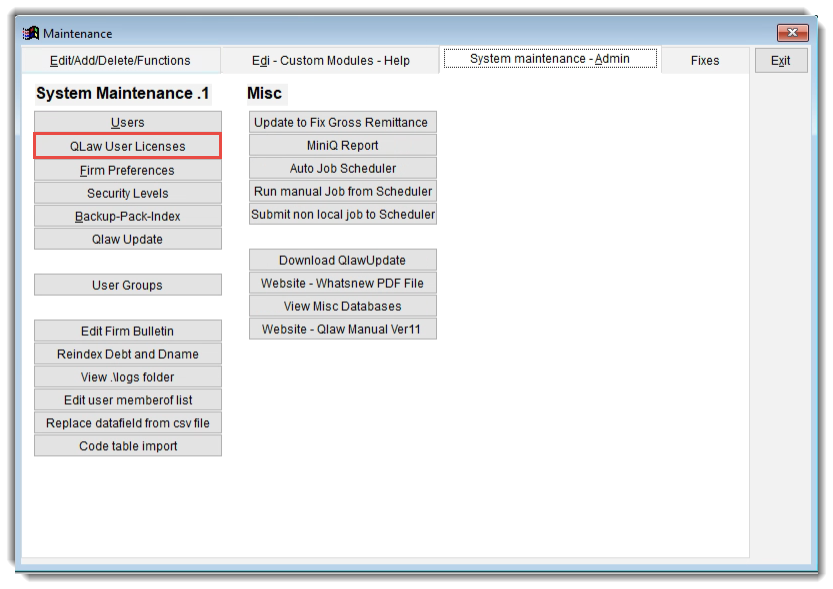
During login, the user’s account is validated (this does not apply to the three hard coded logins ADMIN, ERROR, AIS). This account validation confirms the following:
- The user’s account is active.
- It has an active license.
If any of these conditions do not exist, the user will not be allowed access.
If there are discrepancies i.e., more users than user licenses, all users will receive User licensing issue-Access Denied popup and users will not be able to login.
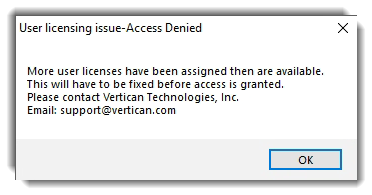
The ADMIN user, Level 1, and 2 Admin users will be able to bypass the above message and log in to the License Manager to resolve the issue. Click [OK].
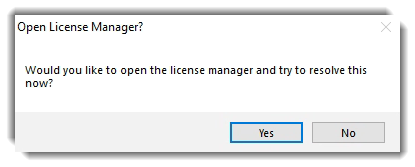
Clicking [Yes] will open the Q-Law License Manager. You can get to this same screen by clicking [Maintenance]→ System maintenance – Admin tab → click [Q-Law User Licenses].
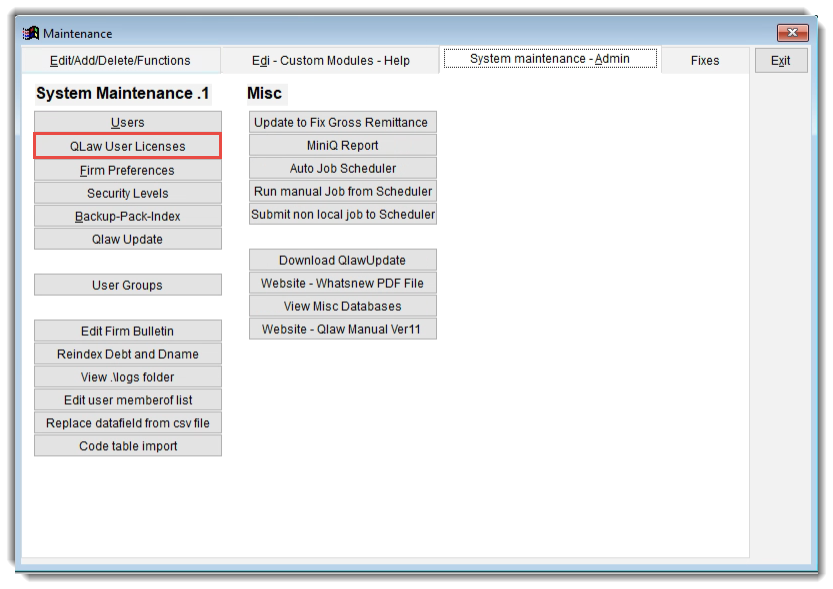
The license count below is 15, with 16 licenses currently in use, so one user will need to be made inactive or at least one additional user license will need to be purchased. Job scheduler machine(s) also require user license(s).
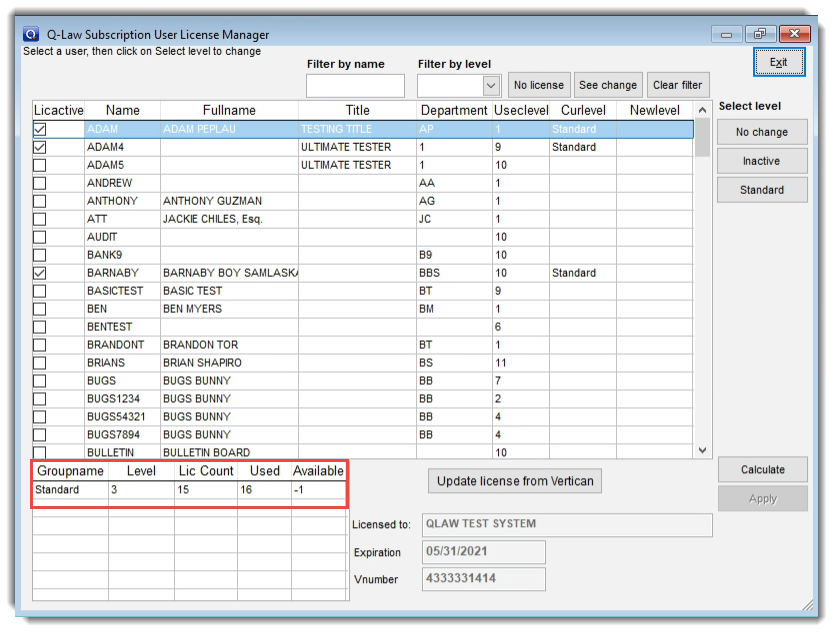
Once additional licenses are purchased or enough user licenses were made inactive, click [Update license from Vertican].
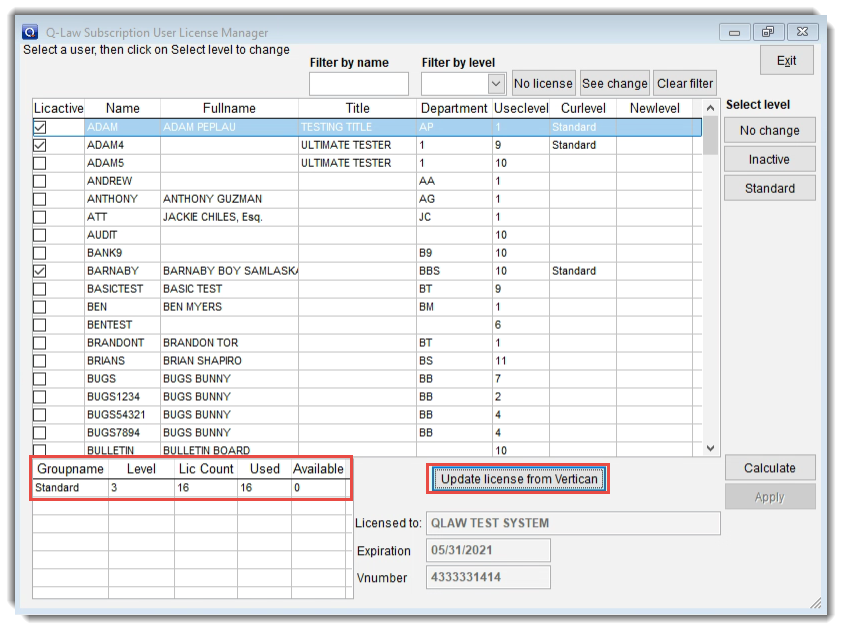
The license count is updated.
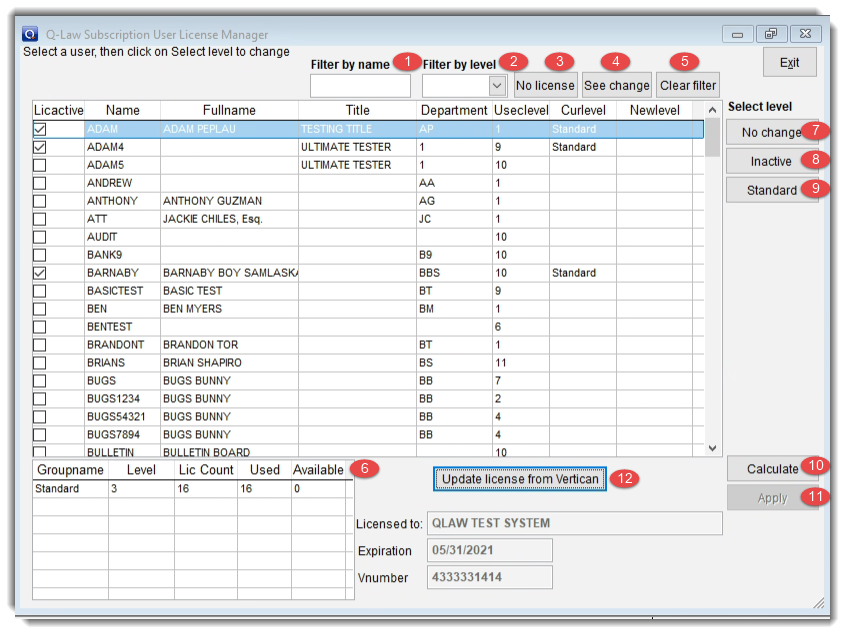
- Filter by name – type in the name of user to quickly locate a specific user. This pulls from the Name field.
- Filter by level – click on the dropdown to view inactive users or standard users.
- No license – click to view a list of inactive users.
- See change – click to see only users with level changes.
- Clear filter – will clear all filters and show all users.
- License summary:
- Lic Count – number of licenses purchased.
- Used – number of licenses assigned to users.
- Available – number of licenses not assigned to a user.
- No change – scroll through the list of users one by one.
- Inactive – used to assign the user as inactive.
- Standard – used to assign a user a standard license.
- Calculate – will add changes to the Newlevel field.
- Apply – will confirm and apply the changes.
- Update license from Vertican – connects to vPortal to update licenses.