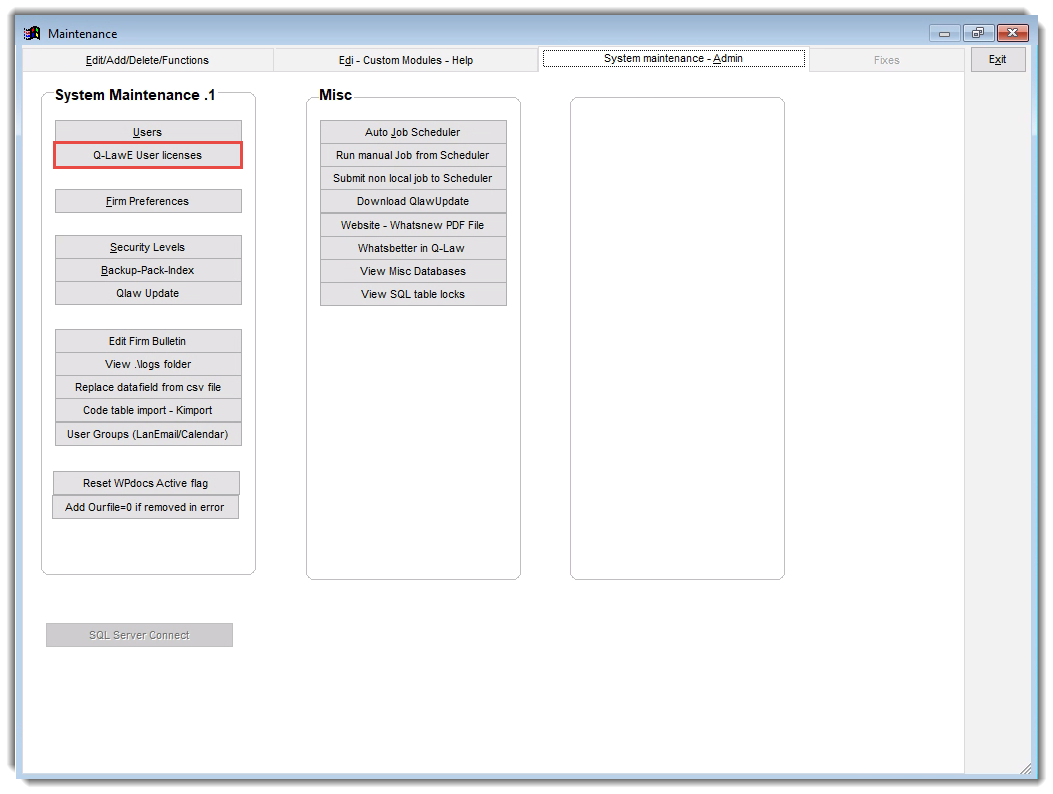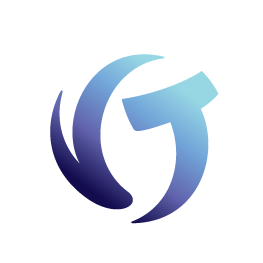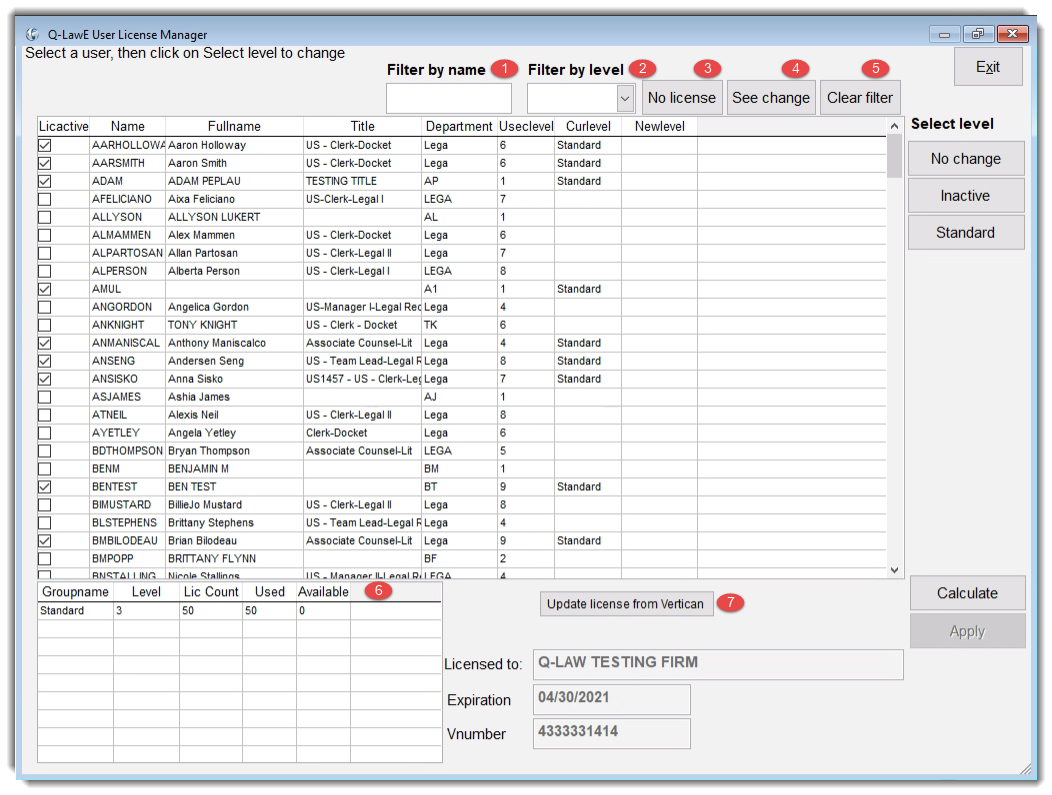Q-LawE vPortal Licensing
Summary
Vertican Technologies is migrating perpetual Q-LawE users to subscription users. Enhancements have been made to both the vPortal and Q-LawE to allow firm administrators and authorized users to add and remove user licenses on the vPortal, purchase DPTs, and add modules.
Each firm is provided an administrator (ADMIN) user license with the purchase of Q-LawE. The ADMIN license is not included in the user license count.
***IMPORTANT***
The ADMIN user will ALWAYS be able to access Q-LawE. If there are discrepancies in the number of licensed users, or the software license term date, the ADMIN user can access Q-LawE License Manager to resolve them.
Before updating Q-LawE, firms should verify there is an ADMIN user. To verify click [Maintenance] → [System maintenance Admin] tab → [Q-LawE User licenses]. If no ADMIN user license is active or found, add a new user with Login Name ADMIN and confirm the following settings.
- Access Level – 1
- User type – A
- This user is active box is checked.
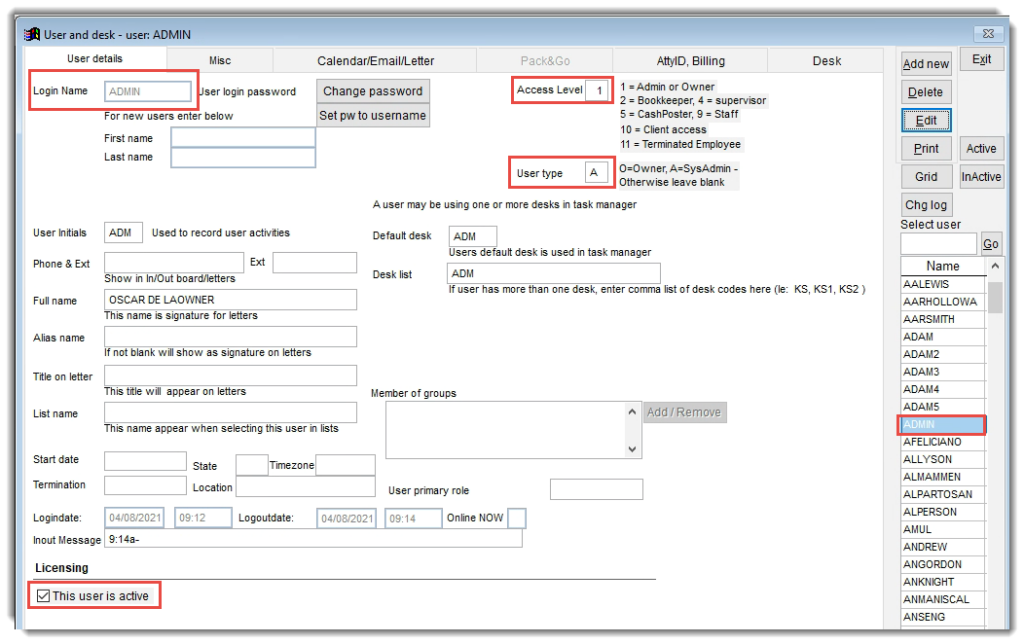
- Terminated employees should be set to access level 11.
- The date the employee’s termination must be populated in the Termination field to be excluded from the license count.
- The This user is active box should be unchecked for terminated employees.
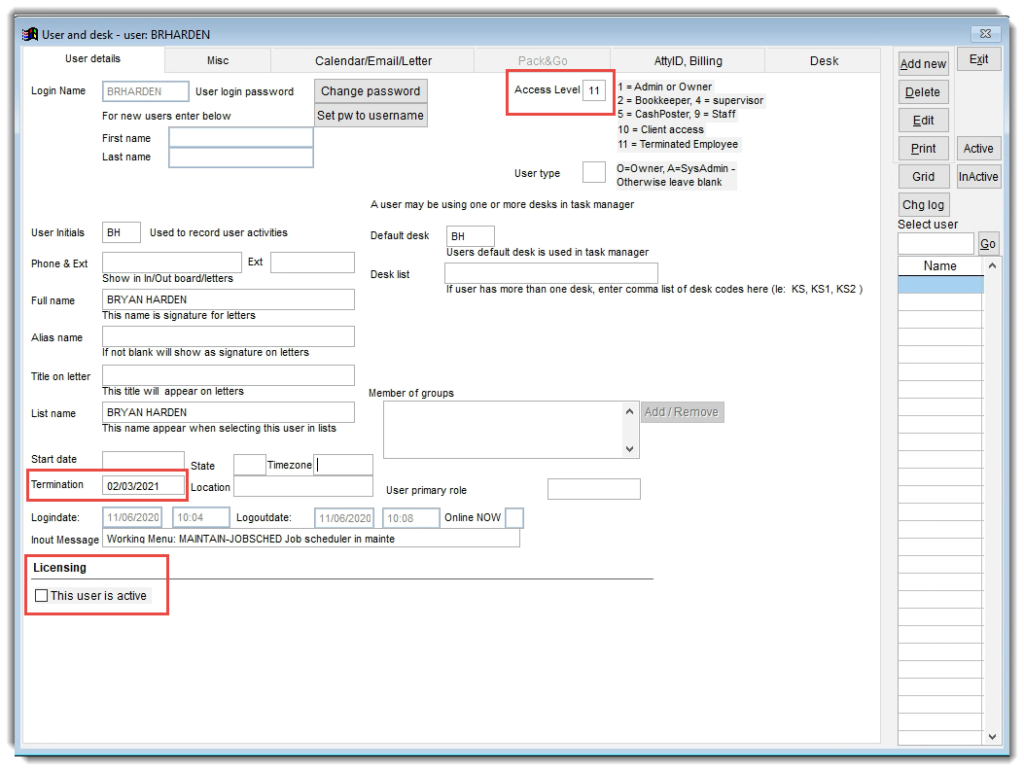
Login to the vPortal
Access your account on the vPortal to review the following to ensure a smooth transition once the update is completed:
- User licenses – Review the number of user licenses to ensure the number of user licenses on the vPortal is equal to or higher than the number in Q-LawE, to be sure there is a user license for each user. The ADMIN license is NOT included in the license count. Job scheduler computer(s) will require a license. Job scheduler computer(s) will require a license.
- Modules – Select the modules that are currently in use to activate. Otherwise, they will not be available in the Maintenance menu for selection.
- DPTs – Select DPTs that are currently in use.
- Update Q-LawE.
Login to Q-LawE
Once the update process is complete log back into Q-LawE.
During login, the user’s account is validated (this does not apply to the three hard coded logins ADMIN, ERROR, AIS). This account validation confirms the following:
- The user’s account is active.
- It does not have a termination date.
- It has an active license.
If any of these conditions do not exist, the user will not be allowed access.
If there are discrepancies i.e., more users than user licenses, all users will receive User licensing issue-Access Denied popup.
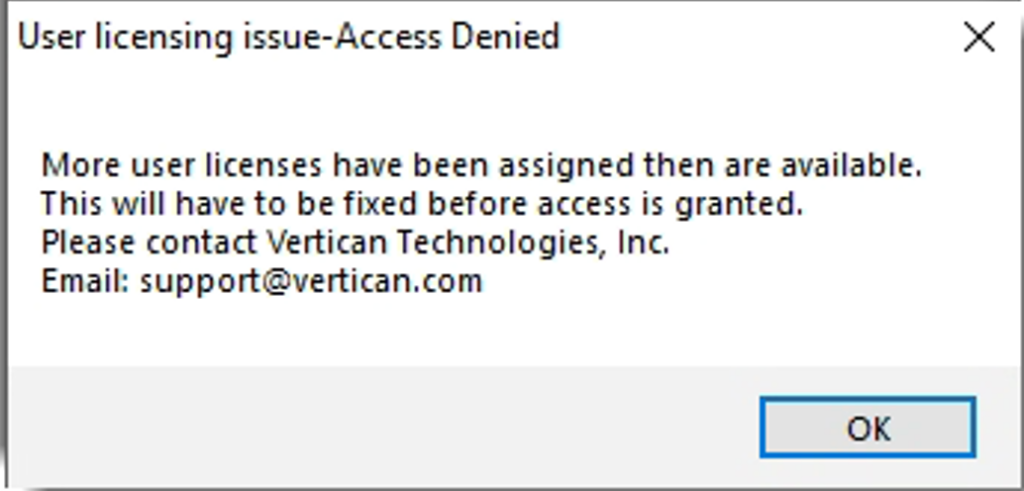
The ADMIN user will be able to bypass the above message and login to resolve the issue. Click [OK].
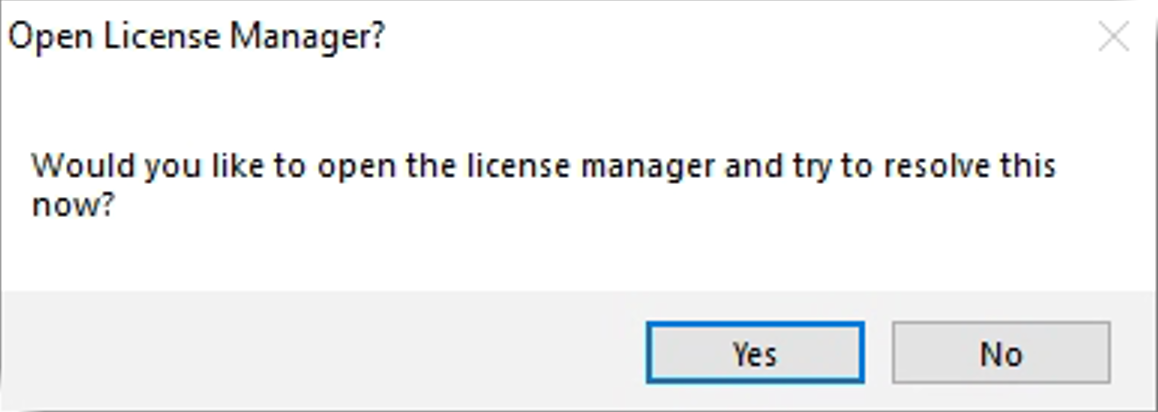
Click [Yes].
The below license count is 45, with 50 licenses currently in use, five users will need to be made inactive or at least five additional user licenses will need to be purchased. Job scheduler machine(s) also require user license(s).
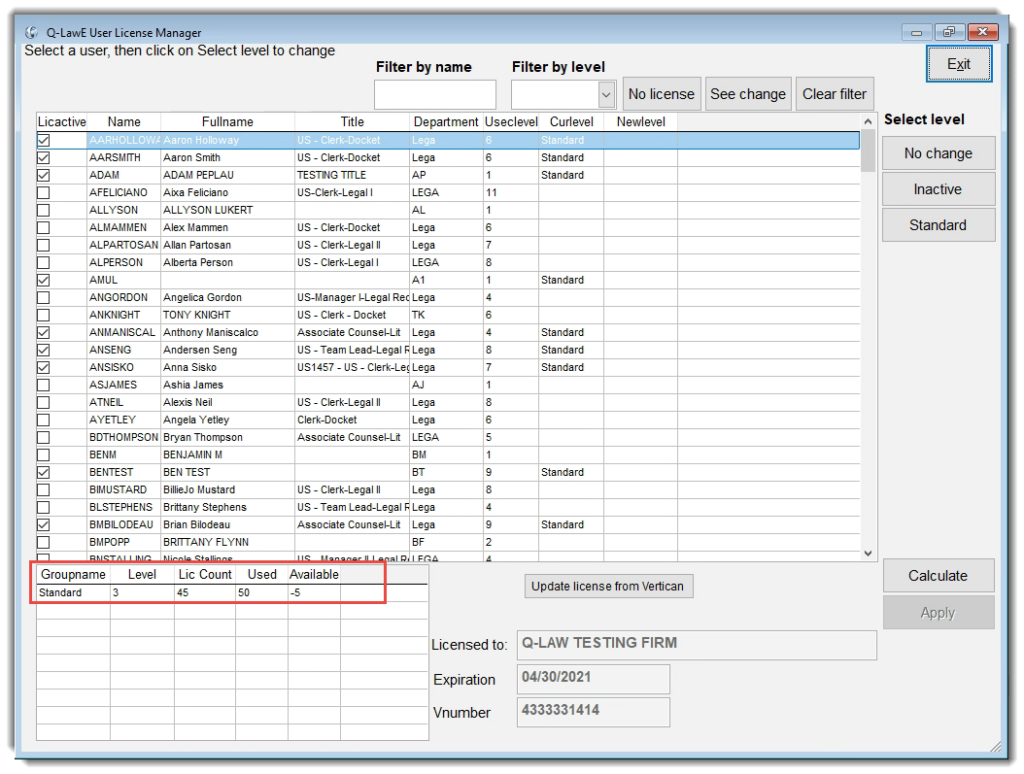
Once additional licenses are purchased or enough user licenses were made inactive, click [Maintenance]→ System maintenance – Admin tab →[Q-LawE User licenses].
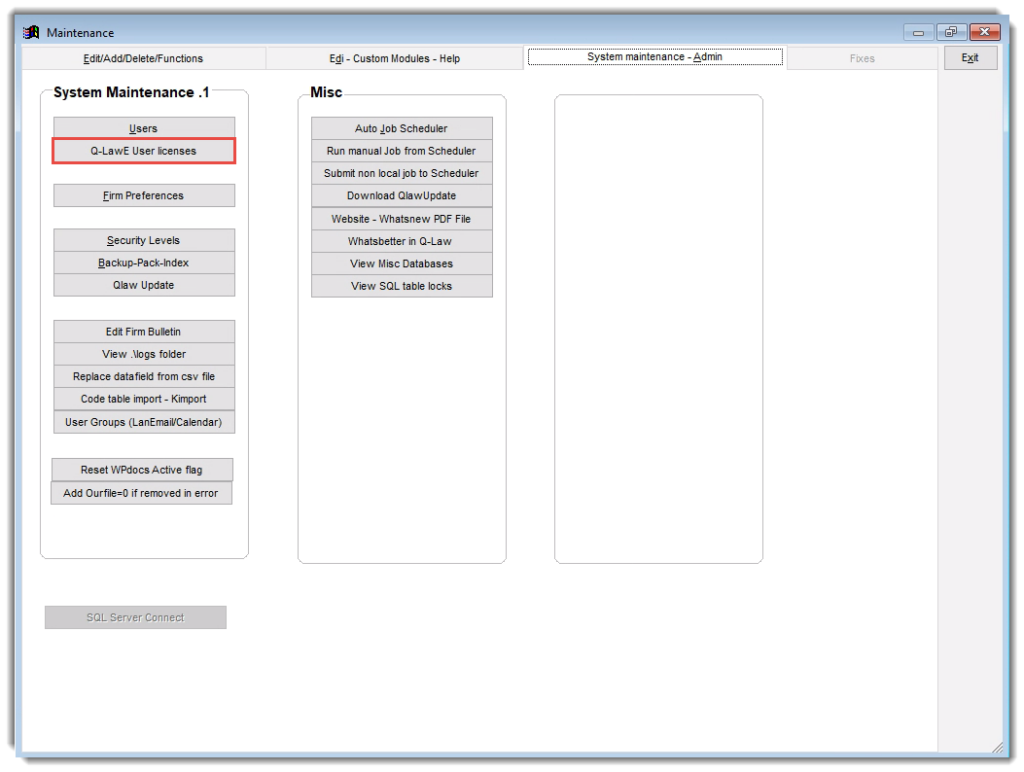
If additional licenses were purchased, log back into license manager click [Update license from Vertican], click [Yes] on the Update license popup.
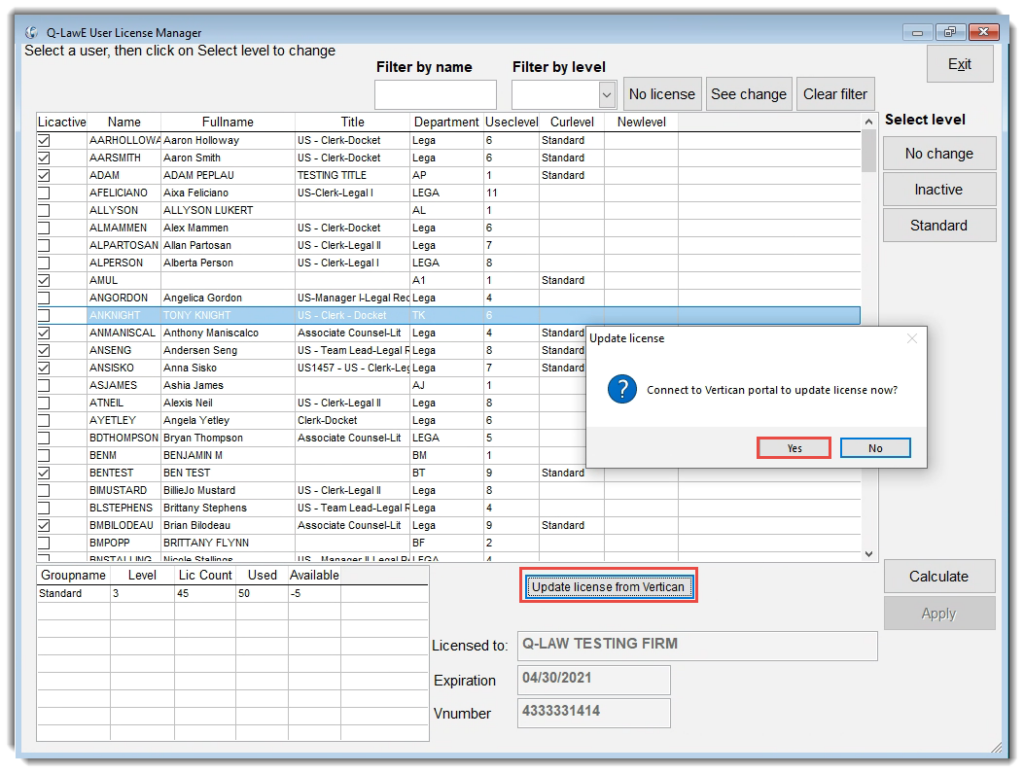

License count is updated:
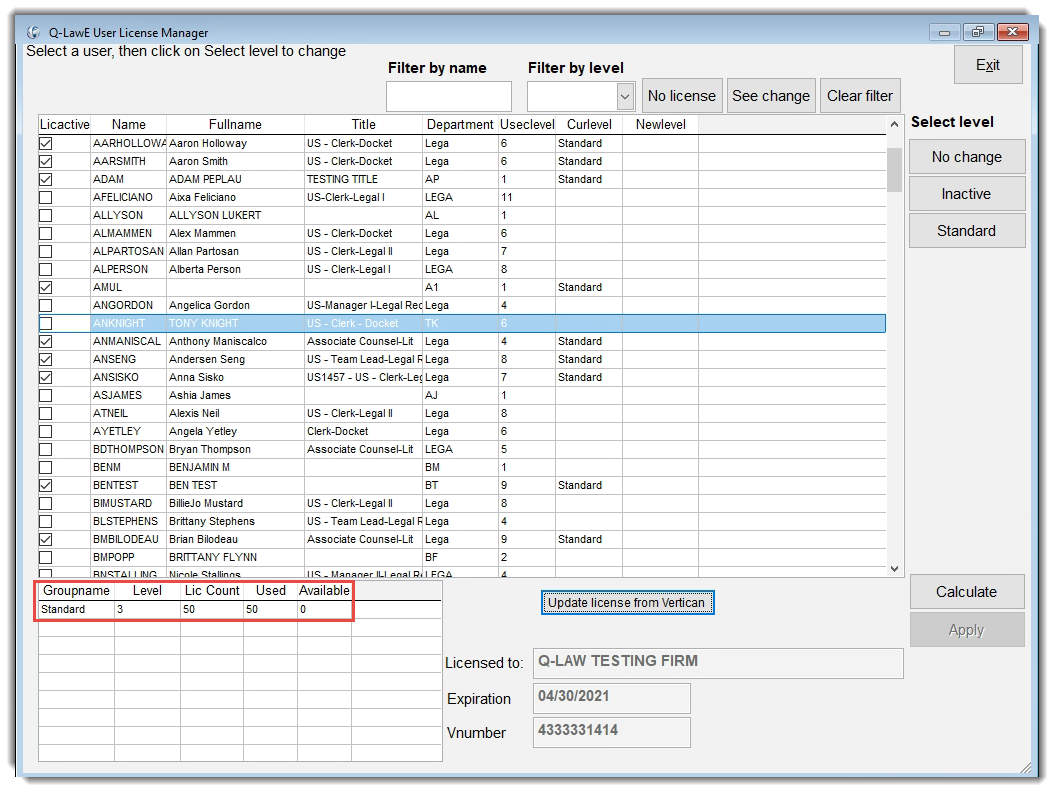
- Filter by name – type in the name of user to quickly locate a specific user. This pulls from the Name field.
- Filter by level – click on the dropdown to view inactive users or standard users.
- No license – click to view a list of inactive users.
- See change – click to see only users with level changes.
- Clear filter – will clear all filters and show all users.
- License summary:
- Lic Count – number of licenses purchased.
- Used – the number of licenses assigned to users.
- Available – number of licenses not assigned to a user.
- No change – scroll through the list of users one by one.
- Inactive – used to assign the user as inactive.
- Standard – used to assign a user a standard license.
- Calculate – will add changes to the Newlevel field.
- Apply – will confirm and apply the changes.
- Update license from Vertican – connects to vPortal to update licenses.
All active users must have license, active user licenses cannot be shared and/or split between users.
The Admin user license password will also be used when logging into Q-LawE with the ERROR login. Admin user will type ERROR into the User name field and the Password is the ADMIN user’s password.
Once the update process is complete log back into Q-LawE click [Maintenance]→ System maintenance – Admin tab → click [Q-LawE User licenses].