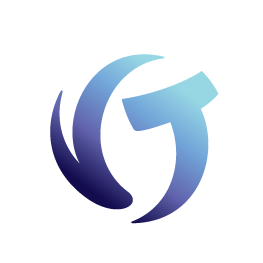VSA: Creating Tickets in Q-Law
There are several ways in which tickets can be created.
Method 1: On the Main Menu in Q-Law click [Contact Vertican] > [Vertican Support Access].
You will be prompted to login. Your login credentials (Username and Password) will come from your firm’s Support Coordinator/Administrator.
Method 2: If an error occurs in Q-Law, you can click the [Ticket] button.
Note: As of July 5, the [Ticket] button is not yet visible. This will be fixed in a future update.
Clicking [Ticket] will take you directly to the VSA login screen:
Once logged into the VSA app, you will see the newly created ticket as shown below. Clicking *Product in Q-Law will automatically select the correct software name. The error will be automatically entered into the *Issue field.
Method 3: Another way to create a new ticket is to click the [New Ticket] button within the VSA app.
Or to click the [New Ticket] button in VSA.
After you have created a ticket, you can Complete a Ticket.