Last Update: February 4, 2022
CLIENT ACCESS
Table of Contents
Set up a client to login to the client’s case files
Client Access
NOTE: A client uses a logged in user account (License) when the client is logged in to Q-LawE.
The Q-LawE Client Access module provides access to case file detail for your clients/forwarders.
- Client can login and lookup case files listed with client codes.
- The client can search for files by Debtor last name, client account number, forwarder account number, and Q-LawE ourfile numbers.
- The client can review all file detail in the workscreen for that file. The case is locked so client has very limited functionality.
The client is permitted to:
- Send a LanEmail to the user desk of that case file.
- Write an activity note.
- The client can run the following reports:
- Acknowledgement for a selected period
- Case status list for open active case files
- Case status list of claims closed in selected period
- Payment, remittance transaction list for a selected period: The transaction list includes payments, NSF payments, reversals and cost disbursements #17.
Vertican recommends setting up a virtual workstation that provides only access to only the Q-LawE Workstation desktop shortcut. In addition to the Q-LawE workstation installation, the workstation must have Adobe Acrobat reader installed to access the client reports.
Provide your client with the username and password to the Q-LawE login.
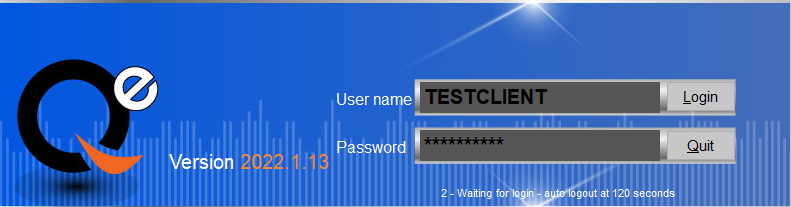
Your client will have access to the following Client Access screen.
Client may enter a report date range in the report dates from and to box, and then click the button for acknowledgement, status of active cases, status of closed cases or payments.
Click [Find and review case/matter] to find and review a case in the case work screen.
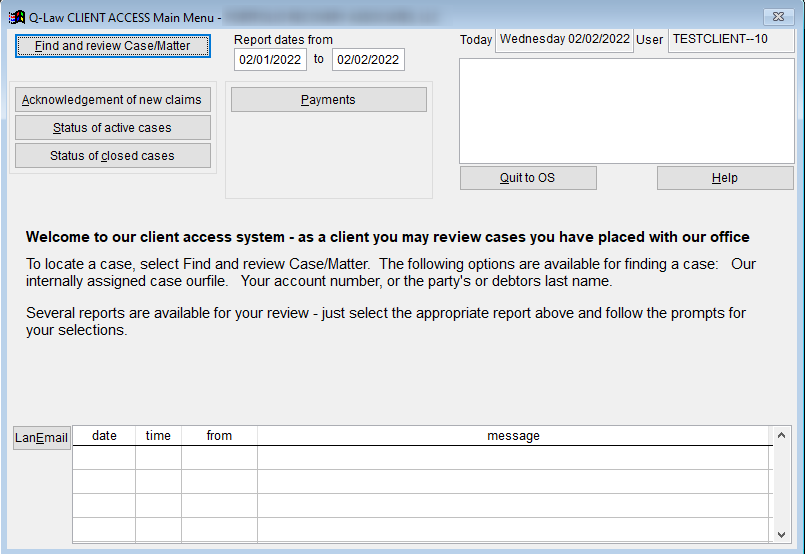
Select the case file to review, then click [Select highlighted case].
The Case Work Screen appears:
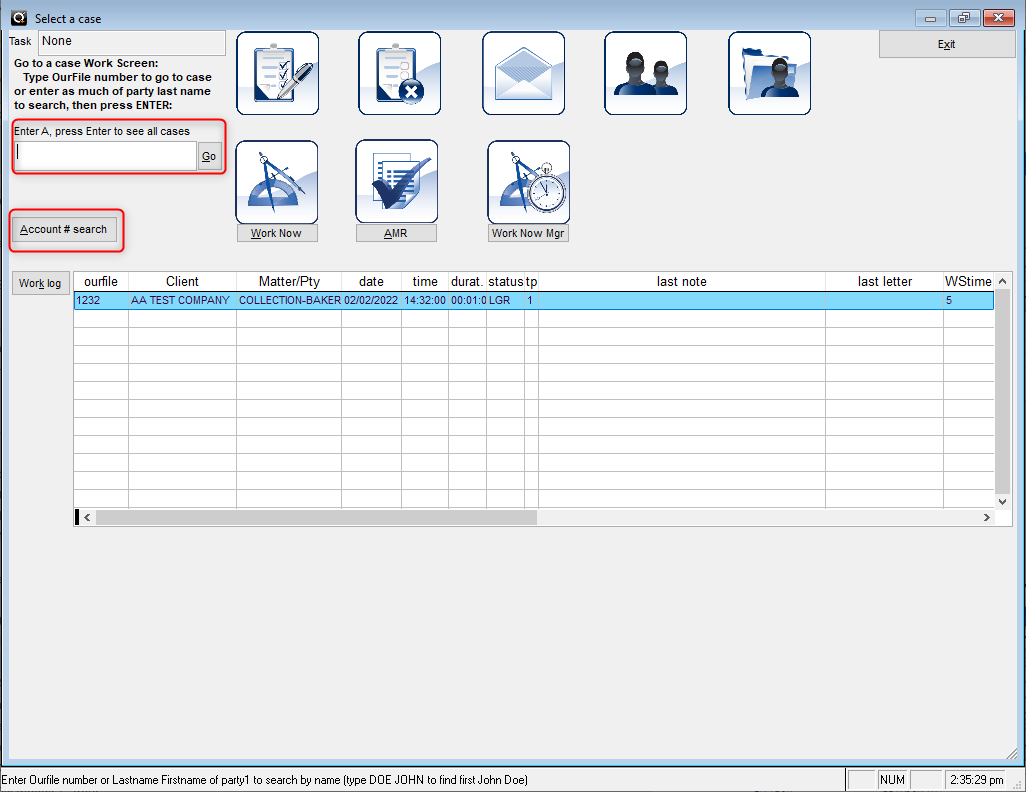
- Client can click on the Contact tab, Paycard/Cost tab, Legal tab, Medical tab, and Special tab.
- Client may also review documents and open [Go notes] to review note history in detail.
- Other access is restricted by the security level 10 assigned to the client and access levels setup by your firm.
Click [Send Lanmail] to send LAN email to the person responsible for this case. The message is saved in the case file.
Click [Exit] when finished reviewing this case file.
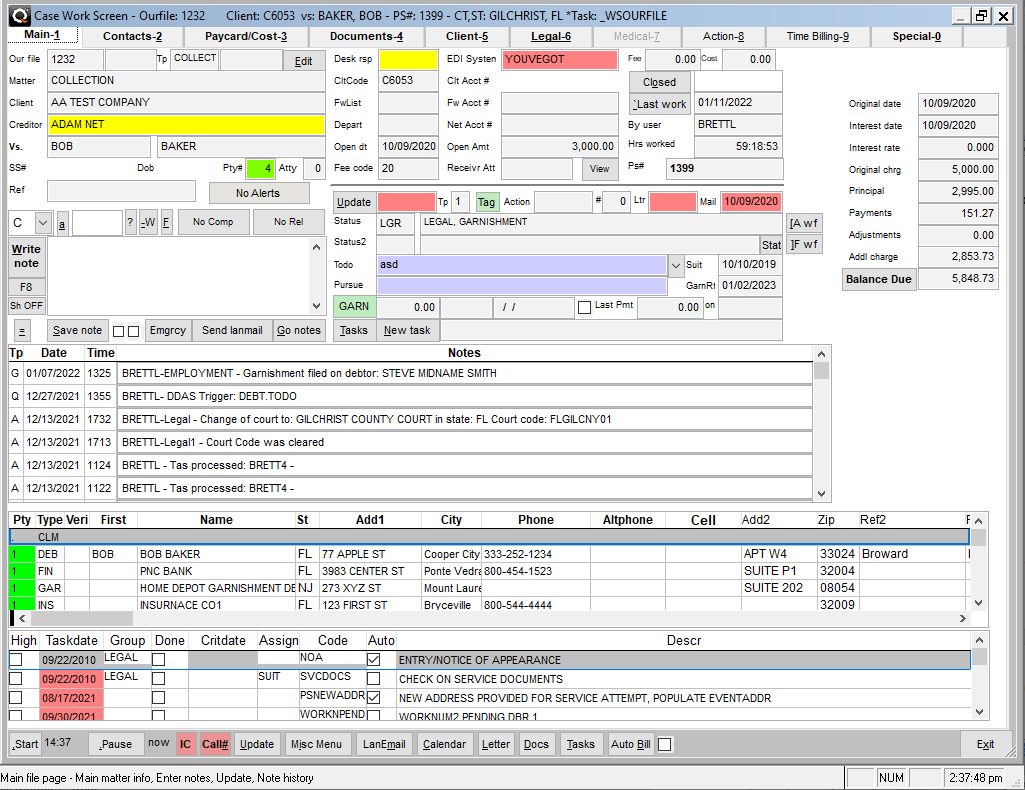
Set up a client to login to the client’s case files
Example: You have a client set up in Q-LawE who has two Client Codes, one for each portfolio of claims the client assigned to you. To allow this client to review case files assigned for both Client Codes, assign the master Client Code (usually the first client you set up in Q-LawE).
Open [Maintenance] > System admin tab > [Users]. Click [Add new].
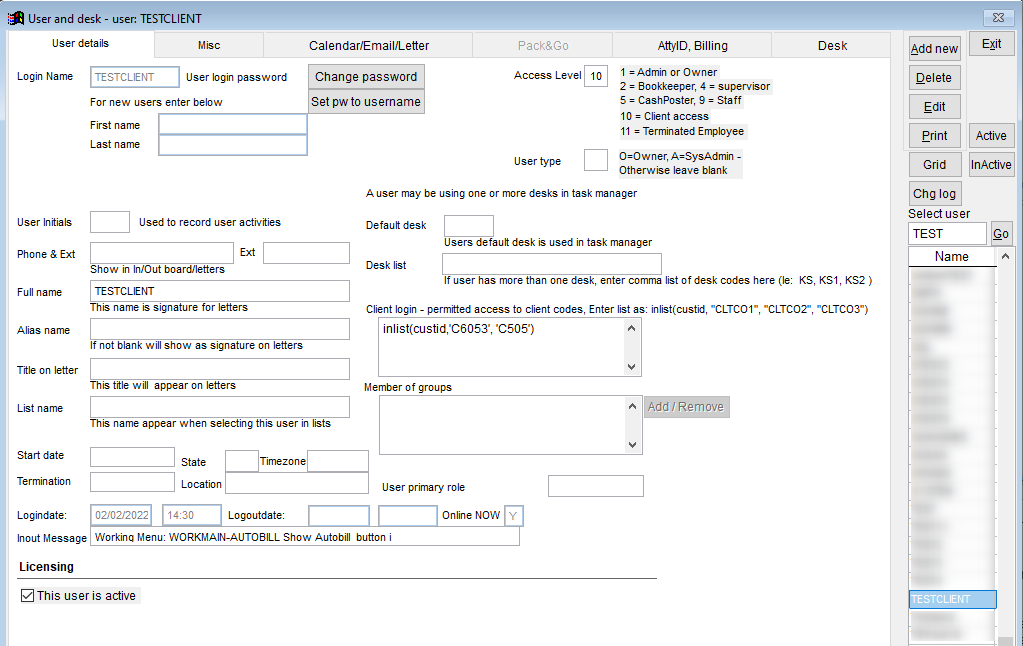
- Enter the login user name, use the master client code for this client. KURTSU
- Enter a password for the client to use to login to Q-LawE.
- Enter an access level of 10.
- Enter the initials of the client. Assign the first two letters if needed, let the system auto assign a default desk. No desk code needs to be set up in the Desk tab.
- Enter full name of client in the Full name field.
- Move cursor to the client login box (appears after you enter access level of 10) and type the following: INLIST(custid, ‘C6053’, ‘C505’) The exact wording of the string is required including () and double quotes.
- Substitute C6053 and C505 with your client codes. If your client code is less than six characters in length, be sure to blank fill the rest so the Client Code between the two quotes is exactly six characters.
- If you were setting up a client to access only one client code enter the following:
INLIST(custid, ‘C6053’)
If you were setting up a client to access more than 2 client code enter the following:
INLIST(custid, ‘C6053’, ‘C505’’, ‘C1011’)
- The list of Client Codes determines the case files that are accessible to your client. You can provide access to a list of up to 25 Client Codes using one login for your client.