Last Update: February 4, 2022
DOCKETLY INTEGRATION
Table of Contents
Setup
Firm Preferences
Maintenance -> System Maintenance – Admin -> Firm Preferences -> Misc Preferences Tab
Or
Maintenance -> EDI – Custom Modules – Help -> Attorney Coverage requests -> Setup firm preference defaults
The firm preference must be setup prior to using either service. The firm preference AODFIRM determines which system Q-LawE will utilize, Attorney on Demand (AOD) or Docketly (LCC). Q-LawE does not support using both systems concurrently. Note: Not all firm preferences are used by both systems.
| FIRM PREF | DESCRIPTION | VALUE |
| AODFIRM | Determines which system to use. Set value to AOD for Attorney on Demand or LCC for Docketly. | LCC |
| AODICUSTID | Internal Use – Client Reference ID | |
| AODCUSTID | Client Reference ID (Issued to firm)- Not used by LCC | |
| AODRESTASK | Task to add when results return | |
| AODDOCINCL | Default – include all docs in this docs folder | |
| AODSTAFFID | Staff reference ID (Issued to firm) – Not used by LCC |
FTP
Maintenance -> EDI – Custom Modules – Help -> FTP (File Transfer Protocol)
The following FTPs need to be setup and active in Q-LawE. FTP login credentials are provided by Docketly and should be entered in all FTPs.
| LCC_U_NEW | Upload new coverage request |
| LCC_U_AM1 | Upload amendment |
| LCC_U_CAN | Upload cancellation |
| LCC_D_ACK | Download acknowledgement |
| LCC_D_AM1 | Download amendment |
| LCC_D_CAN | Download cancellation |
| LCC_D_RES | Download results |
| LCC_D_INV | Download invoice |
| LCC_D_COV | Download coverage |
Initial Request
Any Attorney Coverage request requires a linked DCAL record. The initial coverage request must be made from within the DCAL record.
- Navigate to the Legal tab on an ourfile and select [Case Calendar].
- The Case Calendar button will be red if there are existing DCAL records.
- Locate the correct DCAL record.
- Once in the DCAL record
- Select [Edit].
- Select [ADD AC].
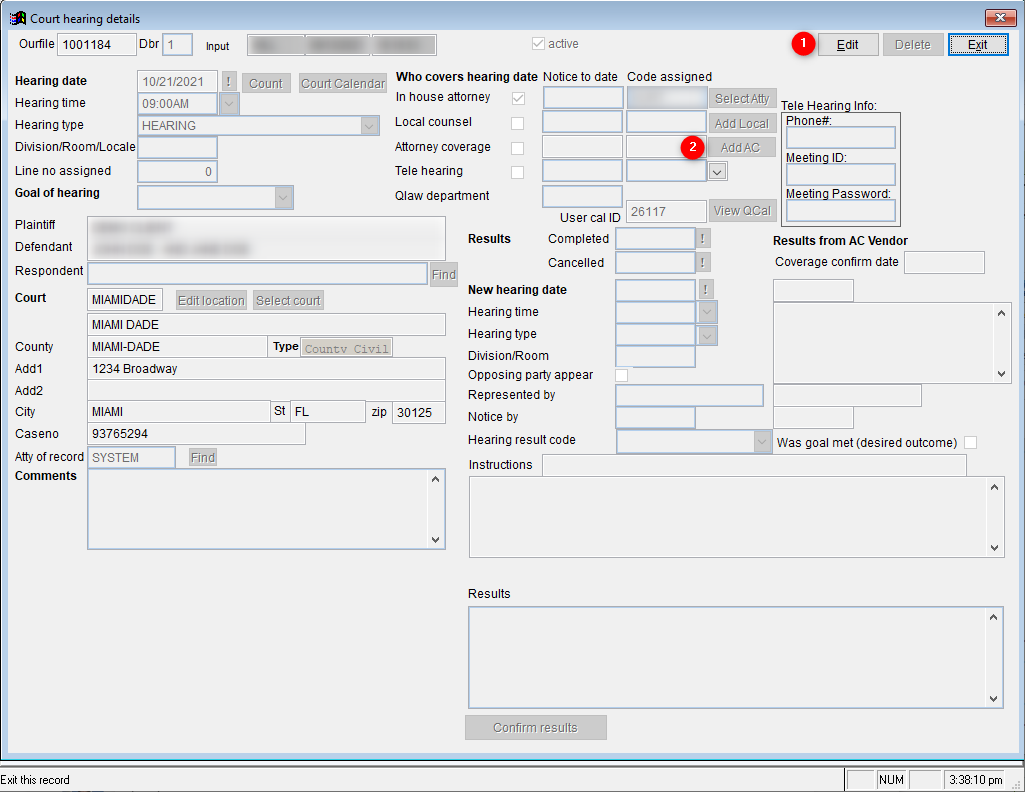
- A pop-up will appear “Add AC coverage for this courtdate?”
- Select [Yes] to continue.
- Select [No] to exit and return to DCAL screen.
- The Attorney Coverage (AC) Screen will open and default to the Request tab.
- The window will indicate which Attorney Coverage system is setup in the upper left corner. It will display either “AOD” or “Docketly”.
- For Docketly, the Docketly logo will appear in the bottom right corner of the screen.
- Most of the fields on the screen are NOT editable anymore; these fields are populated from data from the account and have a grayish background.
- Tooltips for fields display where information is pulled from within Q-LawE.
- If these fields are blank when the screen AC loads, the original field should be updated and then the AC request refreshed/updated.
- Please refer to APPENDIX A to see a list of the fields that are populated from other fields within Q-LawE.
- Fields with a white background are editable and should be populated/updated with required information.
- Some of these fields pull information from other fields within Q-LawE. However, the fields in the AC screen can be updated without having to update the field the information is pulled from.
- The Tele Info field is pulled from five different fields in DCAL and combined into the one field.
- The information in this field can be updated, but the field must contain the titles (DATE:, PLATFORM:, PHONE:, ID:, PASSWORD:)
- Titles are required for Docketly programming.
- The information in this field can be updated, but the field must contain the titles (DATE:, PLATFORM:, PHONE:, ID:, PASSWORD:)
- The window will indicate which Attorney Coverage system is setup in the upper left corner. It will display either “AOD” or “Docketly”.
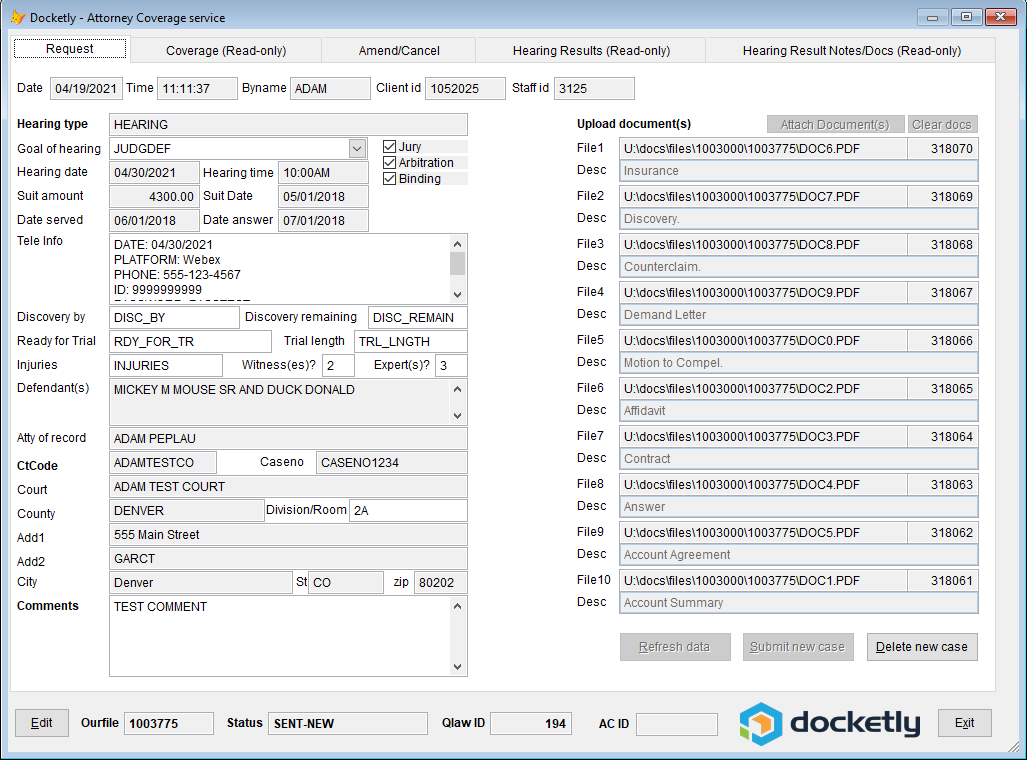
Attaching Documents
Docketly supports attaching up to 10 documents per initial request. Documents must exist within the Documents tab on the account.
- Select [Edit].
- Select [Attach Document(s)].
- The document list screen will appear. Check the box next to the document(s) that should be attached to the request.

- Once all documents are selected, select [Exit].
- The documents will populate in the Documents field on the AC screen.
- To select different documents, select [Clear Docs] to clear the fields and then repeat the above process.
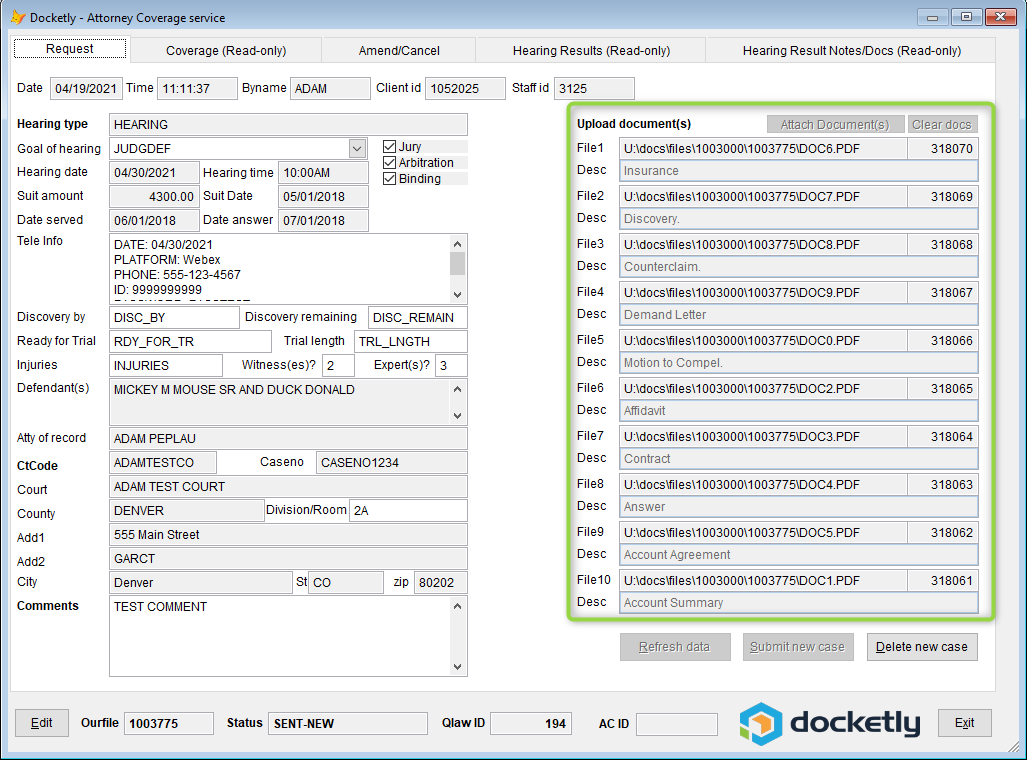
Refreshing Data
Several fields in the AC Request screen are not editable and pull information from other fields within Q-LawE. If these fields are incorrect when the initial request is created, and prior to submission to Docketly, users should update the original field in Q-LawE where the information is pulled from and then refresh the data in the AC screen.
- After updating the original fields in Q-LawE, return to the AC Request screen.
- Select [Refresh data].
- A pop-up will appear asking to confirm “Refresh data for linked fields”.
- Linked fields on the AC screen will refresh with updated data.
Delete Request
An AC request can be deleted until the request is submitted to Docketly. After the request has been submitted, a cancellation request must be sent.
- Select [Delete new case].
- A pop-up will appears asking to confirm deletion.
- Once deleted, the record is gone and cannot be restored.
Submitting a Request
Once all the information on the AC Request screen has been updated, and documents attached, the request is ready to submit to Docketly.
- Select [Submit new case].
- A Pop-up will appear asking to “Confirm sending request for Coverage now?”. Select [YES] to continue.
- Once the request is submitted, several fields on the AC screen will update;
- Date: date request submitted
- Time: time request submitted
- Byname: Q-LawE user who submitted request
- Status = ‘READY’ (The READY status indicates the file is ready to submit to Docketly, but the export file has not yet been generated).
- The request is now ready to submit to Docketly.
- For next step, please see Creating Exports.
Amendment Request
Docketly supports up to five amendments. Each amendment should be submitted independently. For each amendment request, Docketly supports attaching up to five documents with the amendment. If additional amendments are required, it is recommended sending a cancelation request and sending a new request with the updated/required information.
- Navigate to the Legal tab on an ourfile and select [Case Calendar].
- The Case Calendar button will be red if there are existing DCAL records.
- Locate the correct DCAL record.
- Once in the DCAL record
- Select [Edit].
- Select [VIEW AC].
- A pop-up will appear confirming editing existing coverage:
- Select [Yes] to continue.
- Select [No] to exit and return to DCAL screen.
- The Attorney Coverage (AC) Screen will open and default to the Coverage tab.
- Select the Amend/Cancel tab
- Select [Edit].
- Enter the Amendment information in the Notes field.
- Documents can be attached using the same process as in the initial request.
- Always clear document request and re-select documents before sending additional amendments.
- Select [Submit].
- The status will update to “AMEND#” with the # representing the Amendment request.
- For next step, please see Creating Exports.
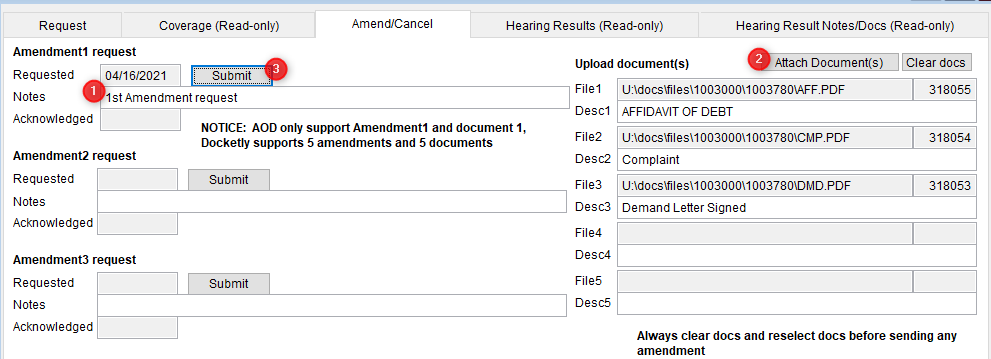
Cancel Request
To cancel an existing request already submitted to Docketly.
- Navigate to the Legal tab on an ourfile and select [Case Calendar].
- The Case Calendar button will be red if there are existing DCAL records.
- Locate the correct DCAL record.
- Once in the DCAL record
- Select [Edit].
- Select [VIEW AC].
- A pop-up will appear confirming editing existing coverage:
- Select [Yes] to continue.
- Select [No] to exit and return to DCAL screen.
- The Attorney Coverage (AC) Screen will open and default to the Coverage tab.
- Select the Amend/Cancel tab
- Select [Edit].
- Enter the Cancel information in the Notes field.
- Select [Submit].
- The status will update to “CANCEL”.
- For next step, please see Creating Exports.

Creating Exports
Maintenance -> EDI – Custom Modules – Help -> Attorney Coverage requests
Once requests have been generated on the accounts, the requests need to be exported and uploaded to Docketly via FTP.
- Enter the Attorney Coverage Interface screen (Maintenance -> EDI – Custom Modules – Help -> Attorney Coverage Requests)
- Select [View pending jobs to upload].
- This will provide a list of all requests pending to be uploaded.
- Select [Upload/download].
- This will create all the export files and automatically upload them to the FTP site.
- Important Note: This will also download and process any return results on the FTP site.
- The export files will automatically be saved in the subfolders under the upload folder for the Attorney request interface (.\import\lcc\upload).
- Export files are created as .zip file.
- The zip file contains the .txt file with account information and all documents.
- Files will automatically be moved to the done folder after being uploaded to FTP
- If the files are not moved to done, check to EDI log as there may have been an issue with FTP.
- Documents are also saved in the docs folder for each subfolder after they are uploaded to FTP.
DDAS
- SYSTEM.AODUPLOAD
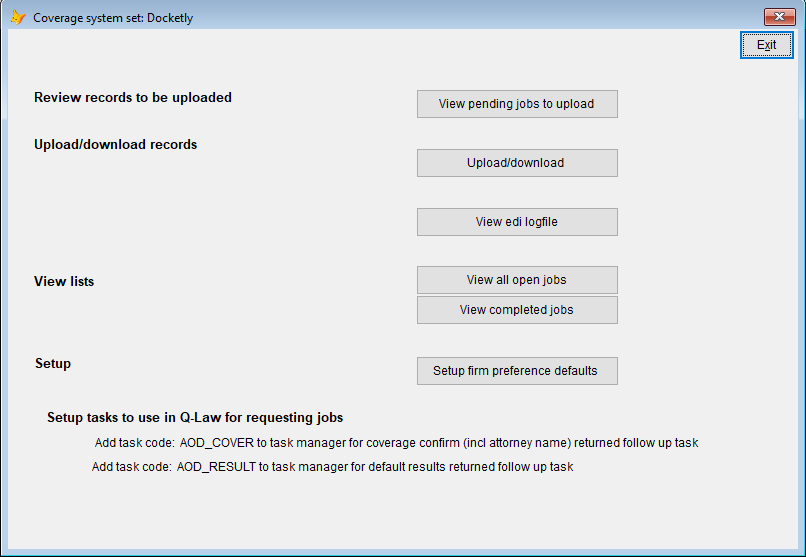
Processing Returns
Maintenance -> EDI – Custom Modules – Help -> Attorney Coverage requests
Your firm should receive notification when there are return result files ready to process.
- Enter the Attorney Coverage Interface screen.
- Select [Upload/download].
- This will download any results files currently pending on FTP and process the return files.
- Files are saved in the corresponding subfolders within the download folder.
- Files will be moved to the done folder after processing.
- Important Note: This will also upload any current pending request files.
- This will download any results files currently pending on FTP and process the return files.
- After processing the return files, the AC coverage screen will update with the information provided by Docketly.
- Upon entering the AC screen, users will default to the Coverage (Read Only) tab.
- All fields on this tab are read only – most fields are duplicated from the Request tab.
- Upon entering the AC screen, users will default to the Coverage (Read Only) tab.
Acknowledgement
.\import\lcc\download\acknowledgement
Docketly has acknowledged the placement of the Coverage Request.
- Acknowledge field (aodmain.dateack) updated with Acknowledge Date.
- Status (aodmain.status) updates to: ACKNOWLEDGED.
- AC ID (aodmain.aodid) updated with Docketly’s ID for the request.
DDAS
- SYSTEM.AODACK
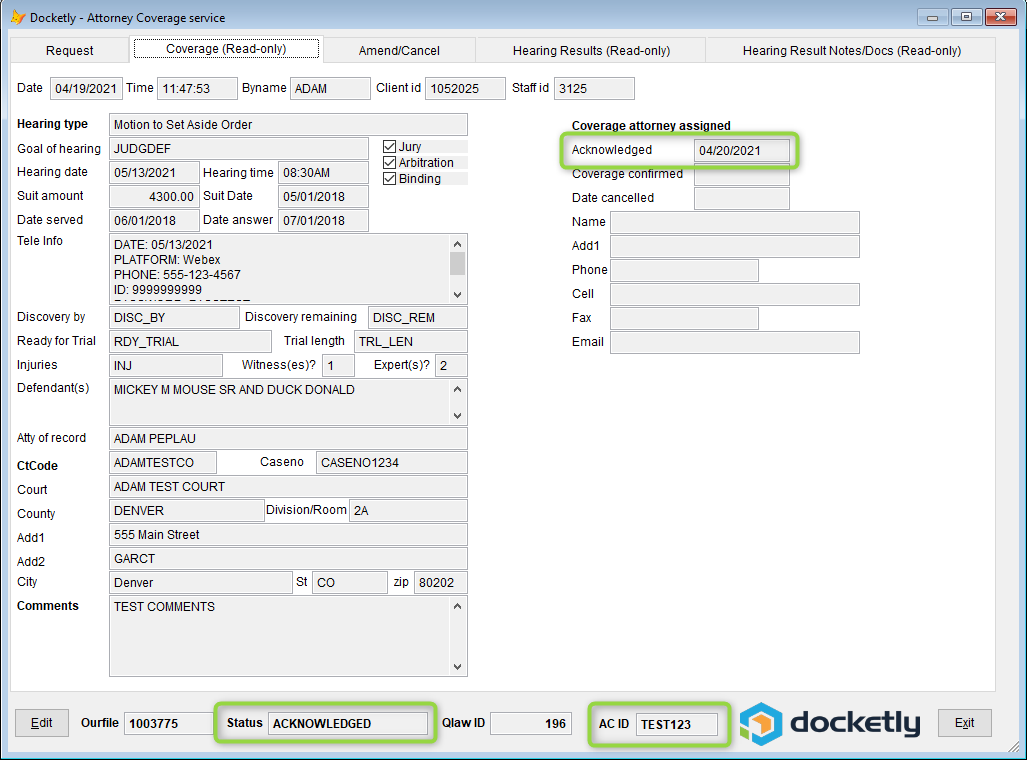
Coverage
.\import\lcc\download\coverage
Docketly has assigned coverage to the request.
- Coverage confirmed (aodmain.datecover) updates.
- Contact information for individual covering case updates.
- Status (aodmain.status) updates to: COVERED.
- The task code “AOD_COVER” will add to the account.
DDAS
- SYSTEM.AODCOVER
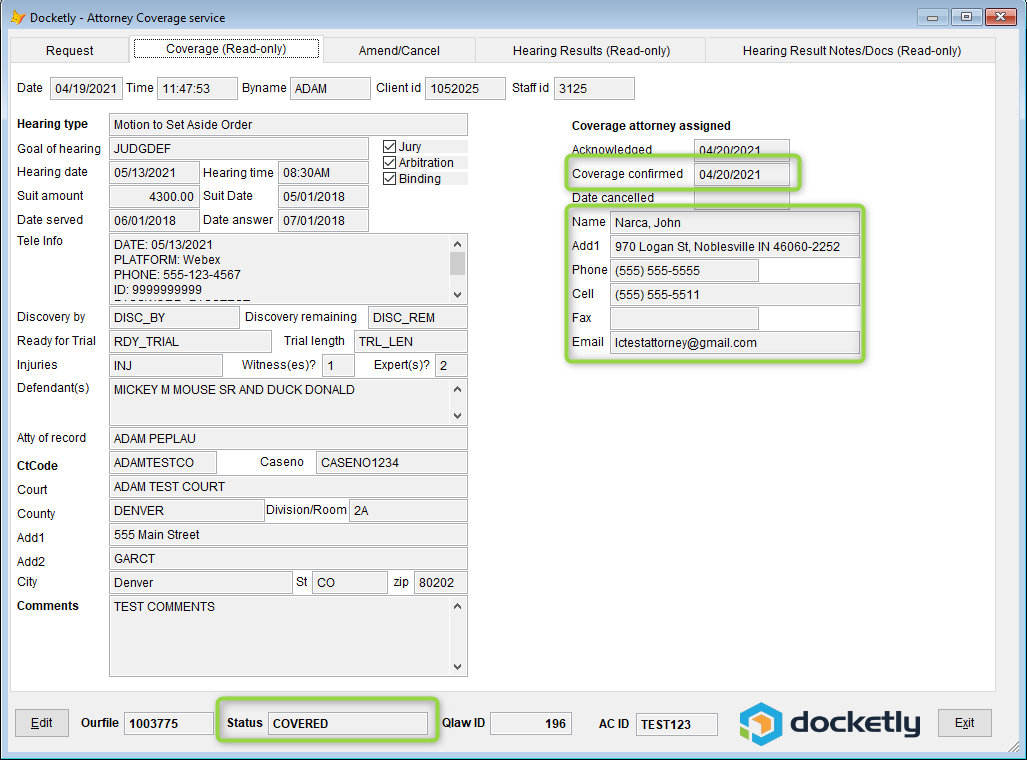
Amendment
.\import\lcc\download\amendment
Docketly has acknowledged an amendment.
- Acknowledged field (aodmain.dateam#ack) updated with amendment acknowledge date.
- The # for the aodmain field corresponds to the amendment request.
- Status (aodmain.status) updates to: ACKNOWLEDGED-AM.
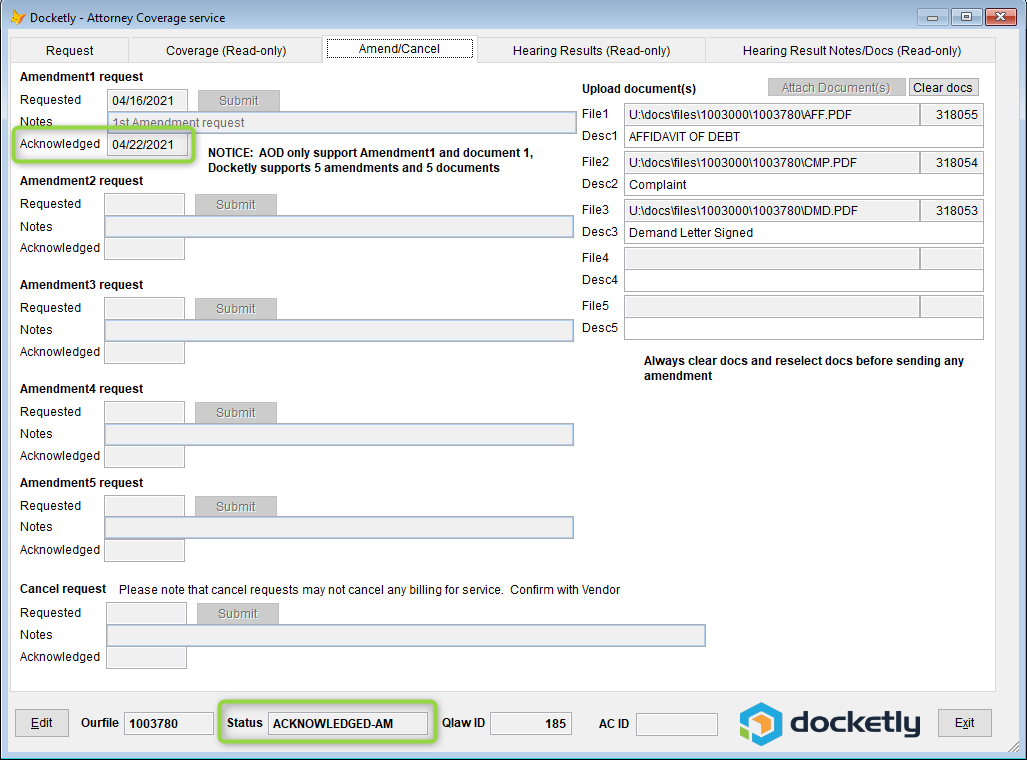
Cancellation
.\import\lcc\download\cancellation
Docketly has acknowledged the cancellation request.
- Date Cancelled (aodmain.datecan) updates with cancelled date.
- Date Cancel Acknowledged (aodmain.datecanack) updates with cancelled date.
- Status (aodmain.status) updates to: CLOSED-CANCELLED.
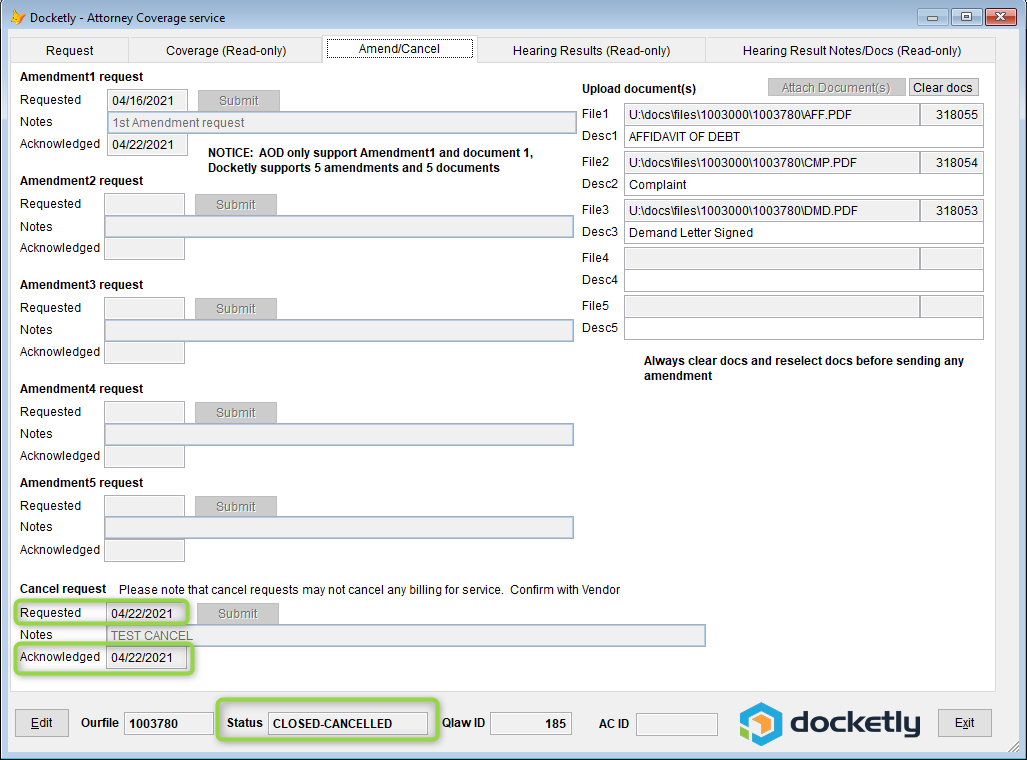
Results
.\import\lcc\download\results
Docketly has provided results from the Hearing.
- When accessing the AC screen, will default to Hearing Results (Read-only) tab.
- Fields on this tab are not editable – this is information provided by Docketly and therefore should not be updated by the firm.
- Documents provided by Docketly will be listed in the Result Docs (Read-only) tab.
- Documents are imported into the account and saved in the Documents tab.
- Status updates to: “CLOSED-RESULT”.
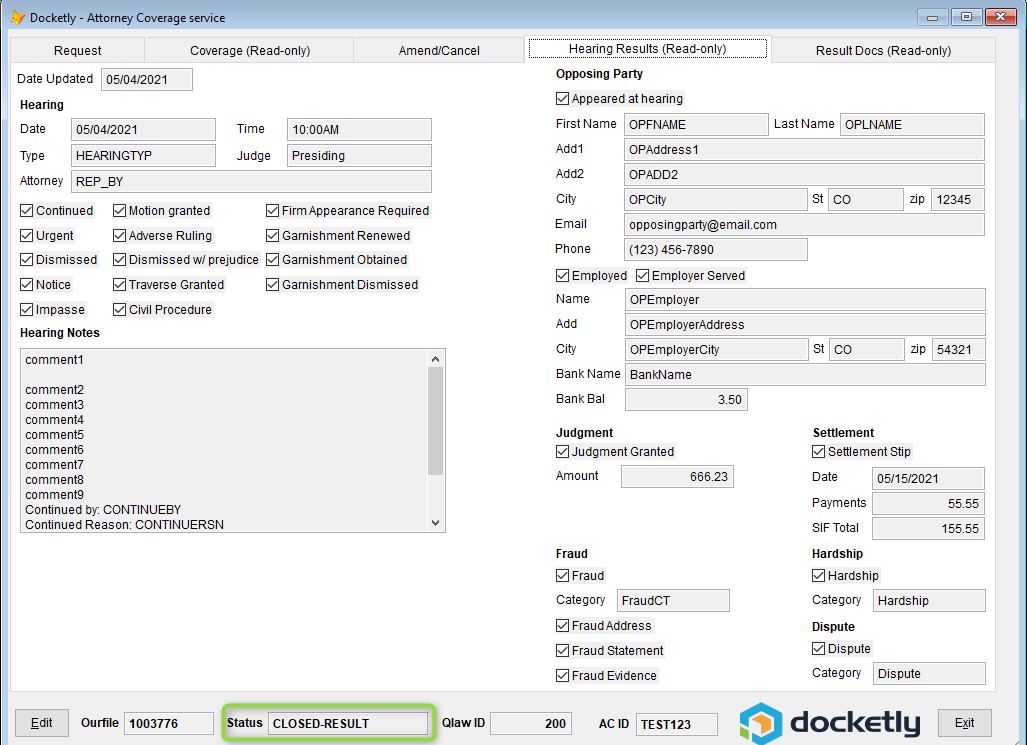
DDAS
- SYSTEM.AODRESULT
Appendix A
AODMAIN fields populated from other Q-LawE fields.
| AODMAIN field | Populated from: | Rules |
| aodmain.heartype | dcal.ctdatetype | Will default to ‘HEARING’ if dcal.ctdatetype is blank |
| aodmain.goal | dcal.goal | |
| aodmain.heardate | dcal.courtdate | |
| aodmain.heartime | dcal.courttime | |
| aodmain.damages | dlegal.suitamt | if dlegal.suitamt = 0, will use debt.princip |
| aodmain.dateserved | dlegal.servdate | |
| aodmain.dateanswer | dlegal.answerfile | |
| aodmain.telenum | dcal.teledate, dcal.teleid, dcal.telephone, dcal.telemeetid, dcal.telepass | |
| aodmain.casename | dlegal.defendant | |
| aodmain.attyrecod | dcal.att | Will use userlist.full name for dcal.att, otherwise will report the firmname |
| aodmain.clientname (not displayed) | dlegal.plaintiff | |
| aodmain.ctcalcode | dcal.ctcalcode | |
| aodmain.caseno | dlegal.caseno | |
| aodmain.ctname | court.name | Based on court in DCAL screen (dcal.ctcalcode) |
| aodmain.ctcounty | court.defcounty | Based on court in DCAL screen (dcal.ctcalcode) |
| aodmain.dept | dcal.division | |
| aodmain.ctadd1 | court.add1 | Based on court in DCAL screen (dcal.ctcalcode) |
| aodmain.ctadd2 | court.add2 | Based on court in DCAL screen (dcal.ctcalcode) |
| aodmain.ctcity | court.city | Based on court in DCAL screen (dcal.ctcalcode) |
| aodmain.cstate | court.state | Based on court in DCAL screen (dcal.ctcalcode) |
| aomain.ctzip | court.zip | Based on court in DCAL screen (dcal.ctcalcode) |
| aodmain.comments | dcal.comments | |
| aodmain.datecomp (not displayed) | dlegal.suitdate | If dlegal.suitdate is null, will populate with dlegal.compdate |
| aodmain.typeclaim (not displayed) | debt.claimtype | |
| aodmain.detedef (not displayed) | dlegal.defrequest |