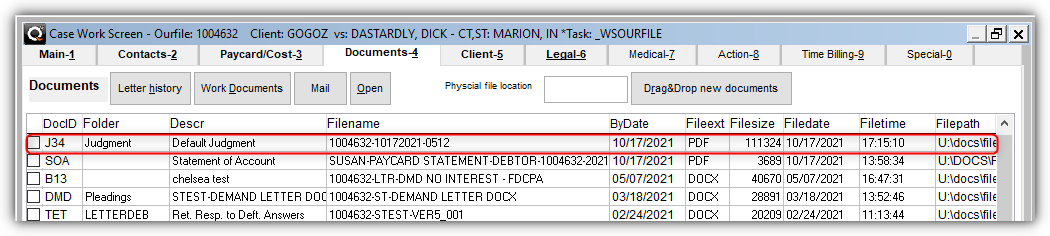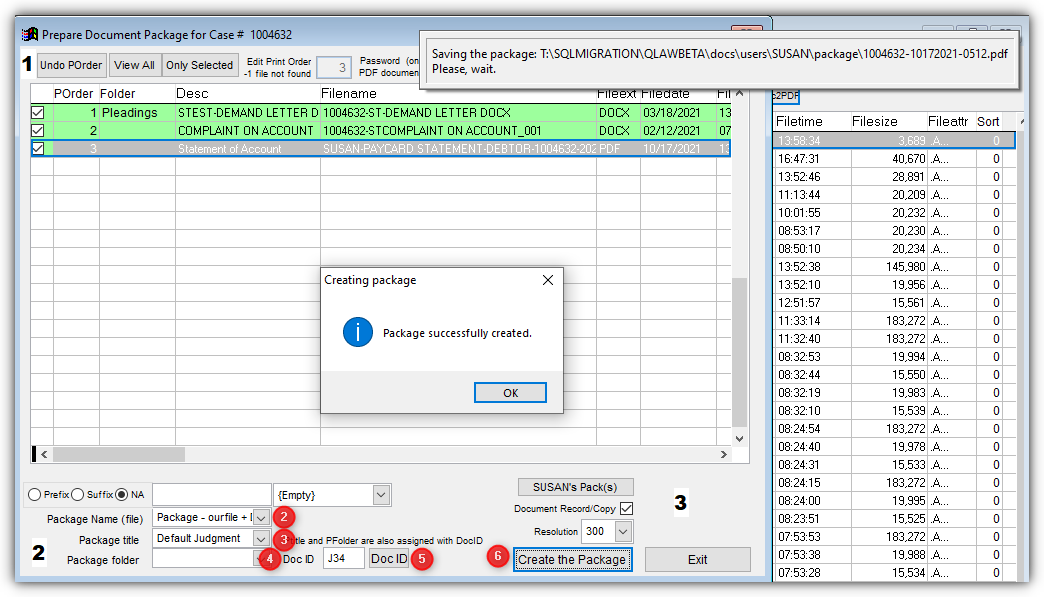Last Update: February 8, 2022
Doc2Pdf
Table of Contents
TAS Documents and Doc2PDF Path/Packages
Configuring Doc2PDF Path/Package
Create Doc2PDF Packages in Document Tab of Account
Doc2Pdf
In Q-LawE we have moved toward a new Doc2PDF software called GDPicture. GDPicture is the same software used by vMedia and allows for wider variety of PDF types to be created as well as faster processing of the PDFs. This will be the new suggested software for Doc2PDF and just requires a quick install and a Firm Preference to be turned on.
Installation
- Locate the “Gdpicture-setup.zip” in the Q-LawE\Install folder
- Extract the files from “Gdpicture-setup.zip” directly to your root Q-LawE folder
- E.g. C:\Q-LAWE\
- Right Click and Run as Administrator “GdPictureComReg.exe”
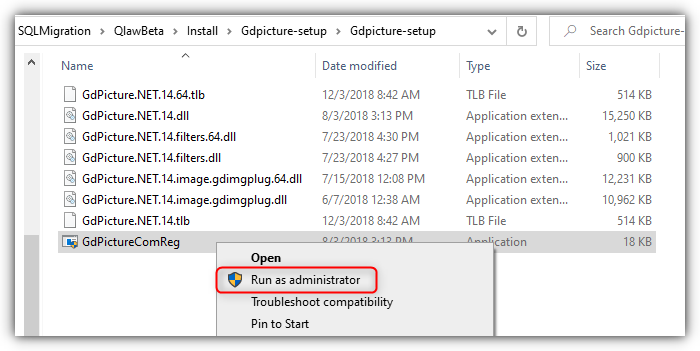
Firm Preferences
From the Main Menu of Q-LawE, click [Maintenance], navigate to the System Maintenance-Admin tab and click [Firm Preferences]. In the Firm Preferences navigate to the Misc preferences tab and search PDF.
1. The value for firm preference Doc2PDF must be set. This determines which program to use to create the PDF document packages. The value field needs to be populated with one of the two values below.
- GDPICTURE: (Default) The updated Doc2pdf program released by Vertican.
- AMIYUNI: Prior Doc2pdf program. Does not support all pdf types.
2. The Firm Preference PDFPRINT must be active.
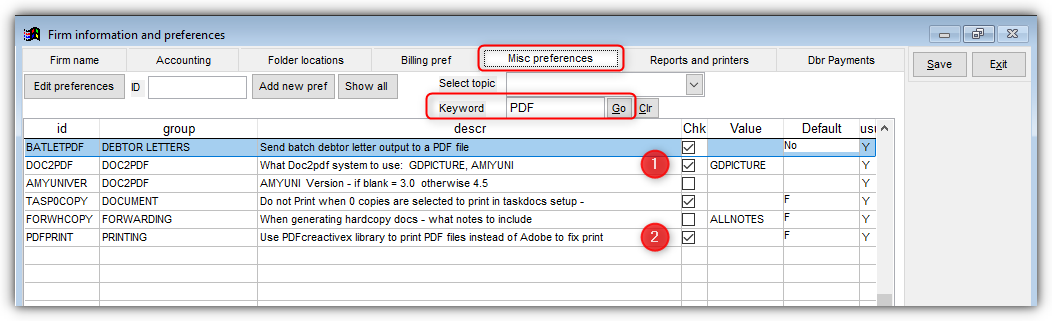
TAS Documents and Doc2PDF Path/Packages
In TAS Documents Q-LawE has new interface for creating Path/Packages when using either Doc2PDF or GDPicture. This is where you will define a path to a folder where the documents will be placed once converted. This is also where you assign a naming configuration for what your batch will be stored as. Setting this up correctly will ensure two things:
- A package of PDFs will be created and saved to the correct account in your Q-LawE system.
- A secondary copy of the PDF package will be created outside of Q-LawE for other uses such as EFiling.
Adding new Doc2PDF packages
[Work Case] -> [TAS documents]
- Check the box for Doc2PDF.
- Click [Package Name: PDF].
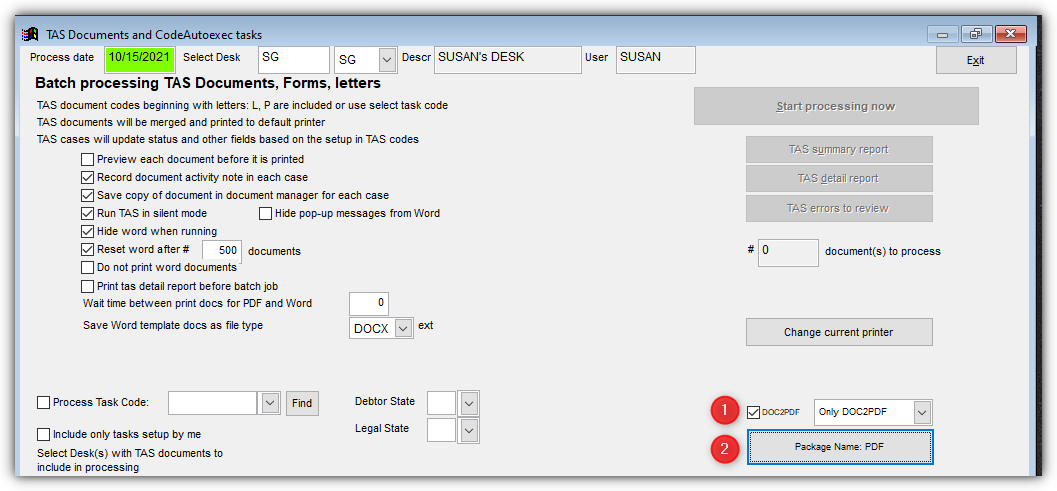
- The Path/Package screen will appear. Select [Add] at the bottom of the screen.
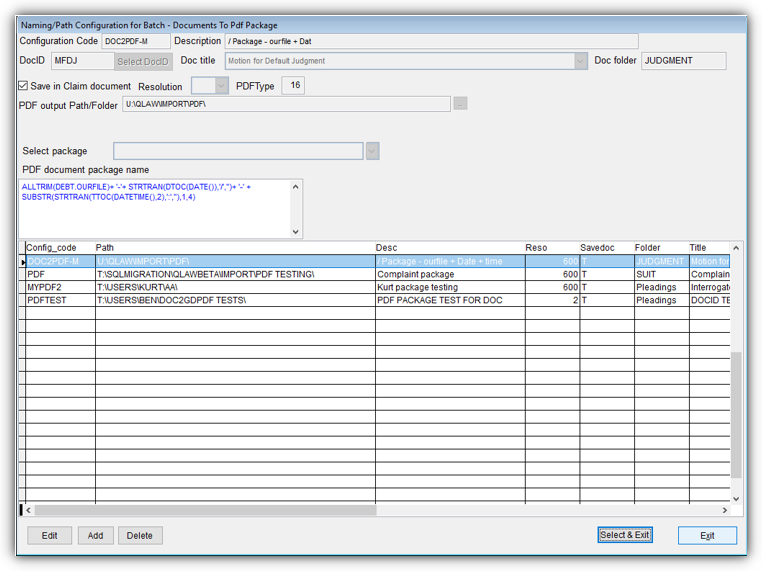
- Selecting [Add] will produce a pop-up with the following options:
-
- [YES] to clone an existing package based on which one is currently highlighted.
- [NO] to create a blank new package.
- When adding a new template, the user will be prompted to create a New Config name that must be unique from any existing Package config name.
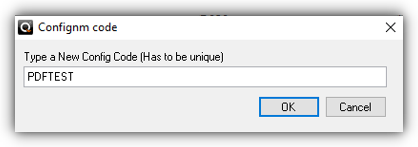
- The user now has the option to save all changes.
Configuring Doc2PDF Path/Package
- Once a unique Configuration Code has been entered the rest of the path/package can be setup.
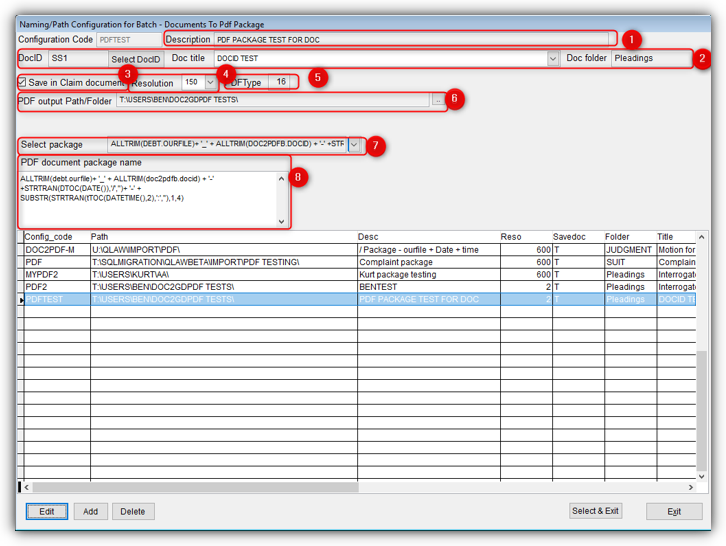
- Description: A 25-character description of the contents of the package.
- DOCID: DOCID MUST be selected and will auto-fill Doc title and Doc folder from the DOCID’s setup.
- Save in Claim document: If this is checked the package will be saved in the Documents tab of a file. If left unchecked only one package will be created and placed in the folder selected by your path.
- Resolution: This option only applies to Amiyuny Doc2PDF and is NOT used in GDPICTURE. It will adjust the resolution of the created PDF. The standard resolution used is typically 72 or 150 for PDFs and should be noted the higher the resolution the larger the file that will be created.
- PDFType: This is ONLY used with GDPICTURE. The default PDF type is 16, however some jurisdictions require different PDF types and should be adjusted accordingly. See Appendix B for GDPICTURE’s supported PDF types, the value to enter in the PDFType field, and a description.
- PDF output Path/Folder: A designated folder when the converted Doc Package will be placed.
- Select Package: Naming conventions for the title of the package. There are 5 different options to choose from:
- Court -caseno only
- Court – caseno + debtor full name
- Client: custfile+debtor full name
- Lawyer: Ourfile + debtor full name
- Package: Ourfile + Docid + Date + Time
- PDF document package name: This will show the string of what the naming convention selected.
Save the Path/Package when all required fields have now been completed.
Create Doc2PDF Packages in Document Tab of Account
Go into the Ourfile, click [Documents-4] tab, [Work Documents], [Doc2PDF] which brings up the Prepare Document Package for Case # screen. Select the documents in the order that you want them to be in the PDF Package i.e., the first document clicked will be the first document, 2nd, 3rd, etc.
1. Click the box next to the document that will be the first document of the pdf package, click the 2nd, 3rd, etc. DMD is the first document selected which is a DOCX, COM is the second which is a PDf, and SOA is the third and is another PDF. When document selection is complete, click [Doc2PDF]
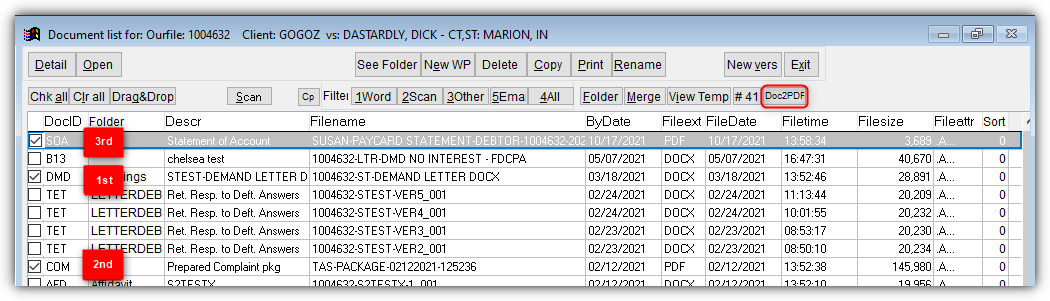
2. Package Name (file) – click the dropdown to choose the package name.
3.Package title – click the dropdown to select a title (optional).
4.Package folder – click the dropdown to choose a package folder (optional).
5.Doc ID – click the dropdown to assign a Doc ID (required).
6.Create the Package – Created the package, exit document in package are in the order that they were selected. Click [OK]. New Pdf package added.