YGC SETUP AND TRAINING
Last Update: February 5, 2022

Reviewing the status and update history
Reviewing history for changes or to resend an update
Reset Remit/Status export date to not done
Creating and Exporting the Maintenance File
Access to often utilized folders and logs
Portfolio Imports – Misc Notes
Setting up the Client for PCODE Filtering
Client Setup – Open Case Prefs
Auto populating the PCODE Note
Creating the filtered PCODE list
Manually entering a custom PCODE note via Q-LawE notes
Balance/Interest Update Record (Record 20)
Direct Pay Automation Process- Record 12
User Defined Pdate for Record 39
User Defined PCodeNote for Record 39
Disable Hard-Coded Pcodes to Trigger via DDAS only
Submitting Invoices – CCS- Record 65
Create an On Demand Record 30 or Record 42
Introduction
Finding efficient methods to process high volume data can become a daily challenge. Q-LawE has many features that allow clients to streamline processes. As volume increases, so does the need for data entry, which is best accomplished by an automated electronic transmission of data to and from a firm’s client. This electronic form of transmitting data is called EDI.
A firm’s client can send new case placements, maintenance files to be added to the case, report payments received, as well as record updates. A firm can send clients status updates, financial information such as payments received and costs paid, as well as an inventory of the clients’ cases.
This information is transferred between firms and clients through data files. However, data formatting is not the same between the different EDI’s. Thus, Q-LawE has programming that will accommodate the translation of these files.
There are several companies whose primary business is to provide electronic data transfers between firms and clients. One such company and the focus of the below documentation is You’ve Got Claims (YGC). YGC has a standard format that is used by clients to send information and in turn, is used by Q-LawE to send information back to the Vertican client.
Setup
The appropriate EDI module will need to be downloaded into the firm’s system. Q-LawE will confer and coordinate with the firm’s office in order to install the required files.
Client Setup
- In order to get the EDI process to function, the proper settings have to be made to the client’s file.
- In the Main Menu, click on the [Work case] button.
- Click on the [Clients] button.
- Click on the [Client List] button.
- Choose the appropriate client.
- Click on the Misc Info tab.
- On the right-hand side of the screen, see “Client is using an EDI Interface”.
- Click [Edit] to populate your options
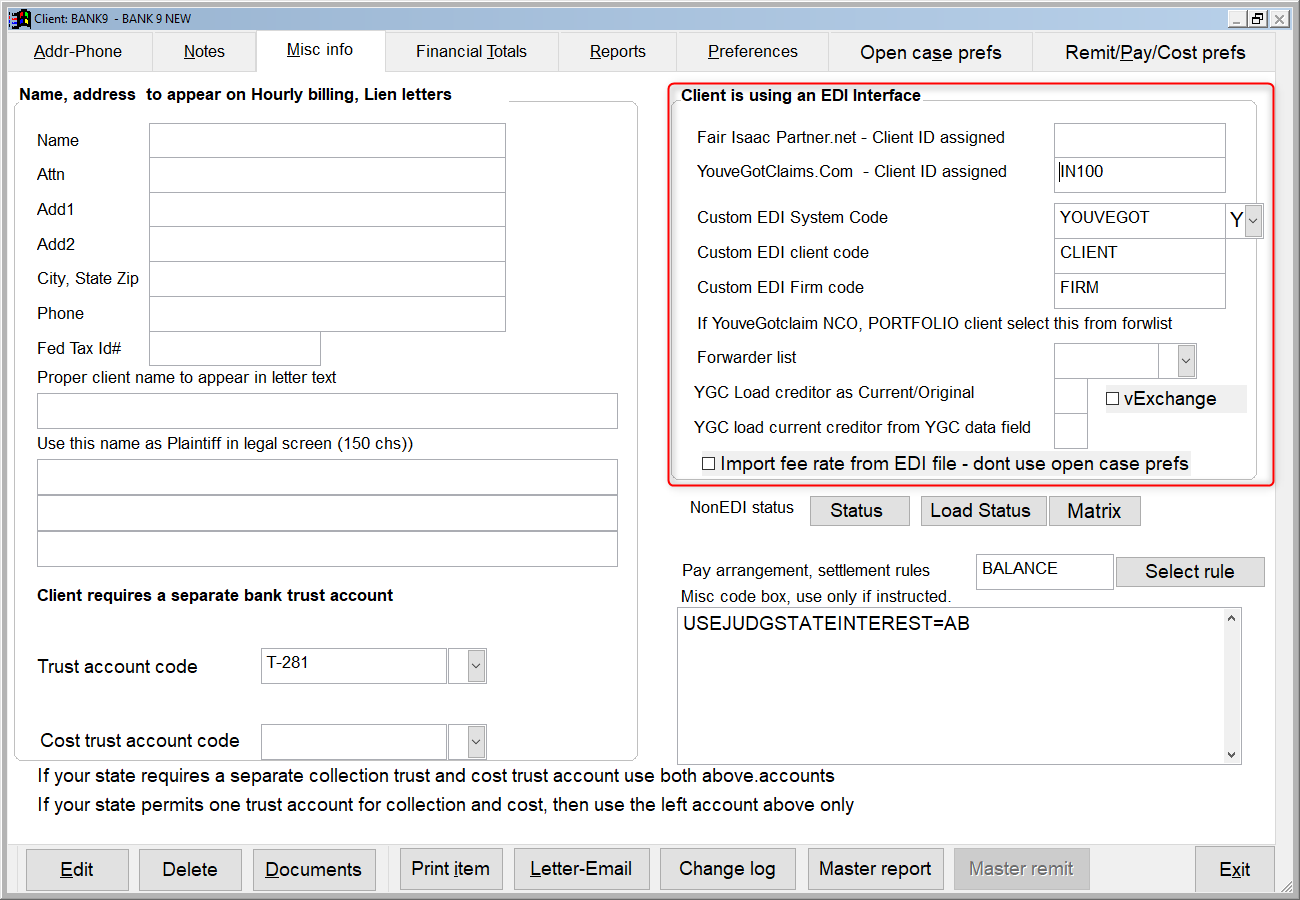
- The firm’s client’s YGC code should be placed in the YouveGotClaims.Com – Client ID assigned field.
- The user will need to select “YOUVEGOT” from the drop-down box next to Custom EDI system Code. Note: The code will not be available until after the YGC EDI is setup on the system.
- A firm code will need to be obtained. This code will be assigned from YGC and will available after the firm is set up with YGC.
- These codes will be placed in the Custom EDI Client Code and Custom EDI Firm Code fields. Custom EDI Client Code is the code that YGC has given the firm’s client. Custom EDI Firm Code is the code YGC has given the firm.
- Certain YGC clients, such as NCO and Portfolio, have special requirements. By placing NCO or PORTFOLIO in the Forwarder list field, these special requirements will be automatic with Q-Law.
- The next field YGC Load creditor as Current/Original pertains to how the firm wants the creditor listed from YGC to be brought into Q-Law. Insert a “C” for Current creditor or “O” for Original creditor. If left blank, Current creditor will be the default.
- The next field YGC load current creditor from YGC data field allows you to populate the Current Creditor field (debt.creditor) with the Current Creditor (C), Original Creditor (O) or the Plaintiff (P) from the YGC data. Leave this blank if the firm does do not want to change the field
- vExchange box. (This is being used for vExchange Vers 2. Will be available in a future release.)
- Once the client is setup, Vertican recommends running a test file to make sure everything is working properly. Please coordinate with the Vertican support staff to setup a test.
- Note: Before a user proceeds with importing new placements, the user will want to verify the information in the client’s Open Case Prefs. Q-LawE uses these preferences when importing new cases from an EDI new placement file. Any preferences the user would like to set for a client needs to be entered before running new placements, or that information will not be on each individual case, such a default status code, tasks to be added to the case upon import, etc.
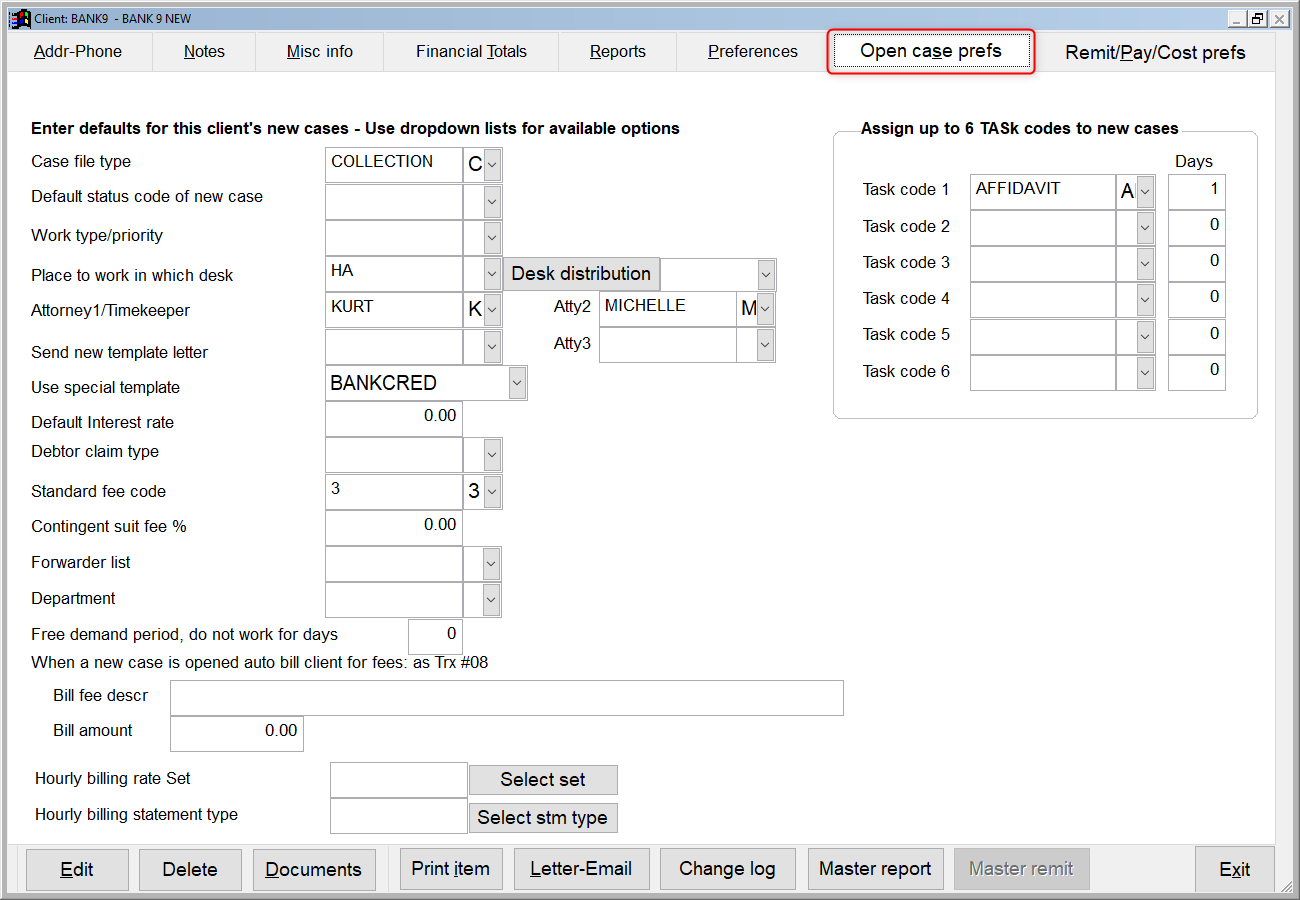
Financial Codes
In some cases, EDIs require specific codes for transaction #17s – costs disbursements. These codes are loaded in the firm’s system along with the setup of your EDI product by Vertican staff. These codes can be edited and will need to be tied to the cost code matrix. This is strictly for NCO and portfolio, YGC does not support financial codes in general, so this needs to be changed for them specifically.
- From the Main Menu, click [Maintenance].
- Click on Edi – Custom Modules – Help tab.
- Click [1 Custom EDI Processing].
- From the drop-down box in the right corner, select YOUVEGOT.
- Click on the [Financial Codes].
- Locate the code to be edited and click once to highlight.
- Then click edit record and make the necessary changes.
- These codes should also be tied to the Q-LawE cost code matrix so that when a cost is dispersed the Cost Code is auto assigned to the transaction.
- In order for Q-LawE to link the Q-LawE cost codes to the YGC codes, the user must input the Q-LawE code in the Qlawcode column.
- The Financial Code “File Suit” is linked to the Q-LawE Cost Code “51- File Suit” by placing 51 in the Qlawcode field in the Financial Code screen.
- All Q-LawE cost codes that are utilized should be mapped to the financial codes for the EDI. A Q-LawE cost code should not be entered more than once into a financial code matrix. The purpose is to choose the most appropriate financial cost code that explains the Q-LawE code. The client may allow more financial codes to be reported than the cost codes used by the firm. Do not be alarmed if the user’s firm does not have a cost code in Q-LawE code for all the financial codes.
- Note: When editing the financial codes, a user can change the information in the EDI system, Type, Code, and Desc fields. However, this data should not be changed as it is either used by Q-LawE or is standard information from the specific EDI. YGC has a specific set of cost codes that will be listed in the Financial Code Matrix explained above. These codes will be included in Q-LawE in the Financial Code matrix.
- Some Clients who use YGC could require a specific set of cost codes different from the firm’s vendor’s standard codes. Some of these include NCO, Credigy and Collect America; however, an entirely new group can be created as well. These codes will need to be added and are specific by client. The firm may have more than one client code that requires these cost codes. Once the cost codes are setup for the first time they can easily be added to any client. Those specific cost codes can be setup at the client level.
- From the Main Menu, click on [Work case].
- Click the [Clients] button.
- Enter the client code and click [Go], or click on the client list, scroll to the appropriate client, and then double click on the preferred client.
- Click on the Remit/Pay/Cost pref tab.
- In the cost codes field on the right, click first on drop down list, review the codes already listed.
- If the cost codes needed are not listed, select [e] to edit.
- Now create a new unique code that begins with CC- as an example: to setup a new cost code table for client code: NCO enter CC-NCO in the cost codes field.
- Click on the [e] button next to the field – select EDIT RECORD
- Click on [Add new] to begin setting up the list of cost codes and their description
- Enter the client’s cost code in the code field, description for cost in desc field, and Q-LawE code from the cost code matrix. These codes will need to be mapped to the cost code matrix as reviewed above.
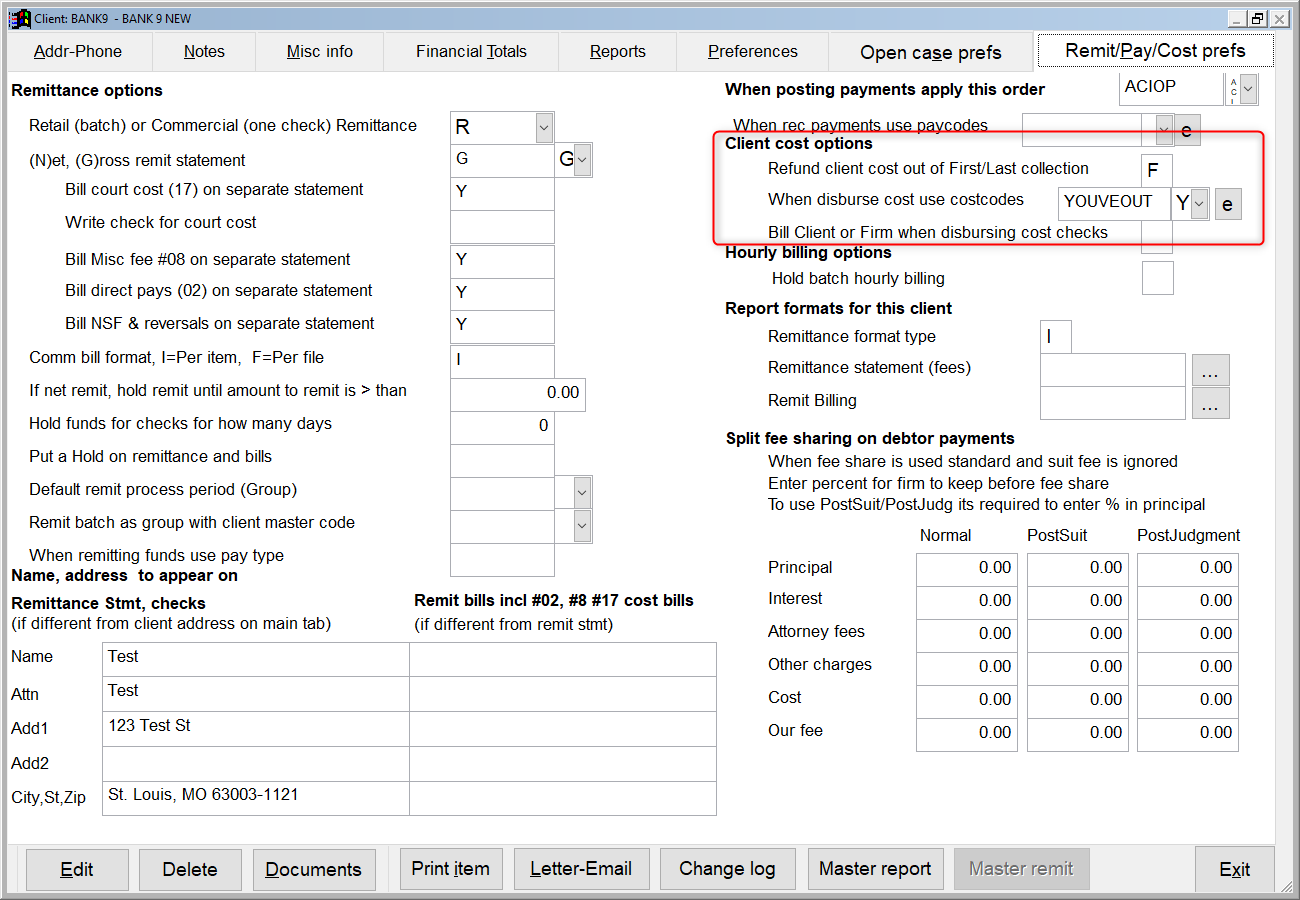
- Once a cost code has been created, it can be assigned to other clients by following the above steps.
- Choose the cost code from the drop down that you desire.
- Once the above is completed, when disbursing cost checks for claims for this client, the EDI cost code drop down appears to select the appropriate cost code for this disbursement (B). If the Q-LawE cost codes are linked properly to the EDI cost codes, the user will need to only input the Q-LawE cost code in the Disburse screen (A) and the EDI cost code will automatically populate (B)
EDI
Status codes and other codes need to be set up for reporting to a firm’s client. Status codes are used to communicate the status of an account from firm to client or vice versa. Like the cost codes, different EDI’s have different status codes that need to be linked to Q-LawE status codes. Along with status codes, document codes and task codes can be linked to report a status code as well. A task code can also be setup to report a note to a client.
Most, but not all, clients require firms to report changes or updates to a case. These can include being generated by changing the status of the case, creating a document which lets the client know that you are at a certain stage of the legal process, or completing a task on a case which would give the client information about the case, such as a close task. In order to achieve this, most EDI’s have created a list of status codes. These status codes need to be linked to Q-LawE status codes, document codes and task codes.
EDI Matrix
The firm needs to setup an EDI matrix. YGC will come with the status codes already entered in the Q-LawE New EDI Matrix. Though these are already in the matrix, it is up to the firm to link them to their Q-LawE codes to automatically populate the EDI status history.
- From the Main Screen select the [Maintenance] button.
- Select the Edi – Custom Modules – Help tab.
- Select the [1 Custom EDI Processing] button.
- Choose YOUVEGOT in the EDI Group dropdown.
- Select the [New EDI Matrix] button.
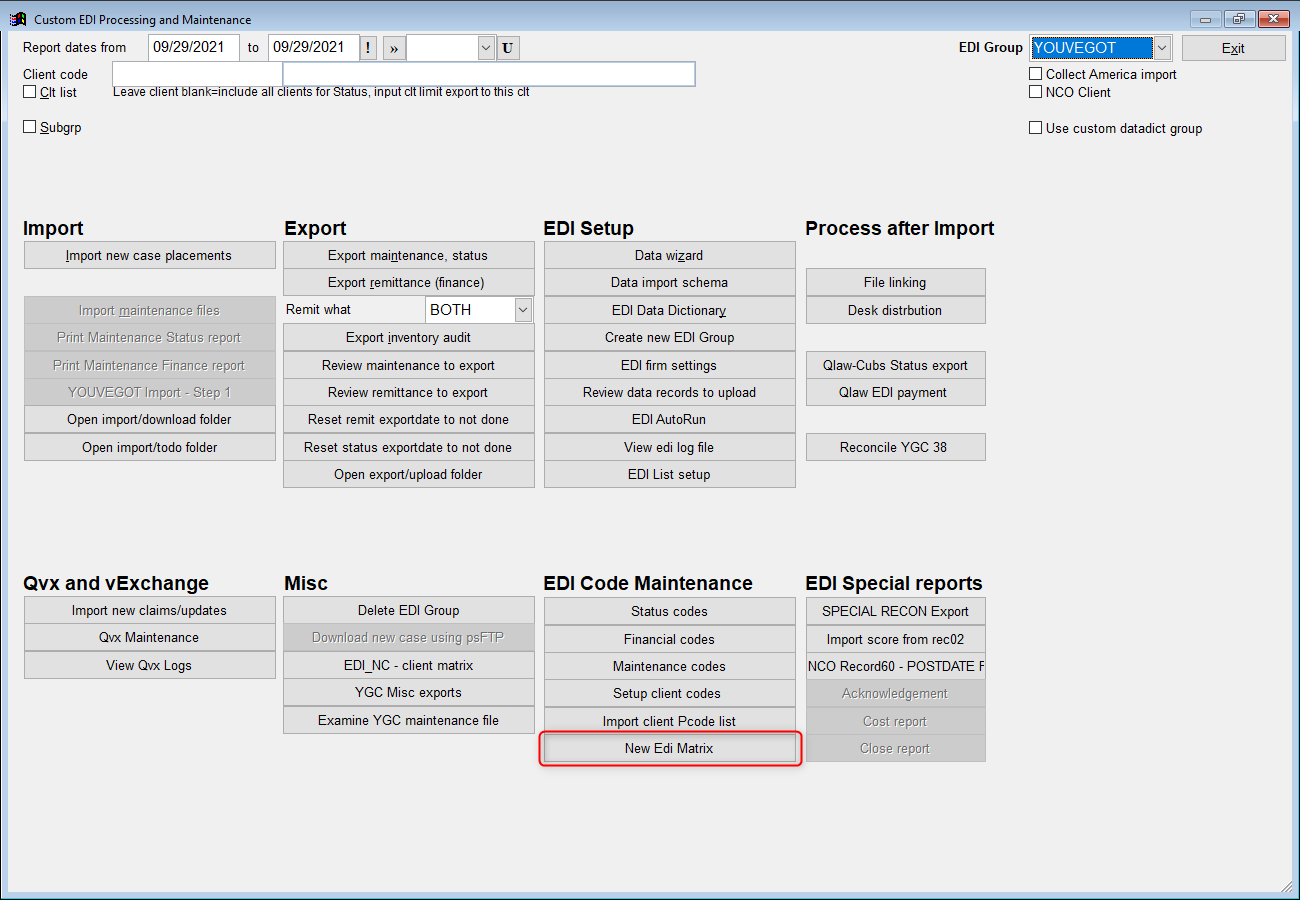
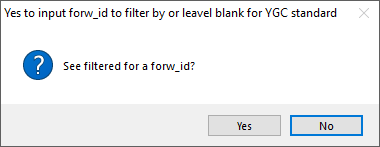
- When this screen is first opened, the view shows all EDI status codes. The user can limit these by choosing which EDI the user wishes to view in the upper right-hand corner of the screen in the EDI Group dropdown menu. The buttons across the top will allow the user to Edit, Add, Duplicate and Delete any line item. The purpose of this matrix in is to link Q-LawE Status, Task, Doc and Cost codes to EDI status codes to be reported to the client. When these codes are setup properly it will add the appropriate EDI code to the case EDI history when:
- A Q-LawE status code is updating on a case (QLawType = Statid)
- A Q-LawE task code is completed on a case (QlawType=Task)
- A Q-LawE document is merged/generated on a case (QlawType =Doc)
- A Q-LawE cost code is posted on a case (QlawType=Cost)
- A call is recorded from the call screen (Qlawtype = Telcall)
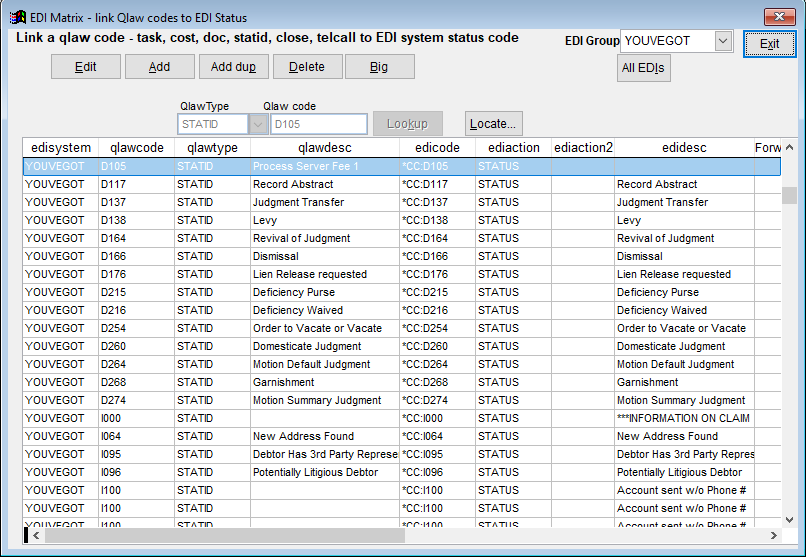
- The matrix will generally have the field’s edisystem, edicode, ediaction and edidesc filled out for the firm. The firm can add more in the situation where the client adds additional status codes.
- The fields to which the firm needs to add information are qlawcode, qlawtype and qlawdesc. This can be achieved by using the drop-down menus provided.
- Choosing TASK, DOC, COST, STATID or TELCALL from the QlawType drop-down menu will populate the QlawType field. After choosing the QlawType, the user can click the [Lookup] button to see the list of possible codes that the user can add to the matrix.
- TASK will show all Task codes from the Task Code Manager.
- DOC will show the list of doc codes from the Word/WP List.
- Cost will show the cost codes from the Cost Code Matrix found in Bookkeeping.
- STATID will show Q-LawE status codes from System Codes/Status Codes.
- TELCALL will show Q-LawE telephone call result list.
- The qlawdesc will be populated with the description from the description of the code. These can also be typed into the fields but using the drop-down is recommended as this limits typing errors.
Exportrecs
- Additional records can be sent on a status. This can be done by going into Status Codes.
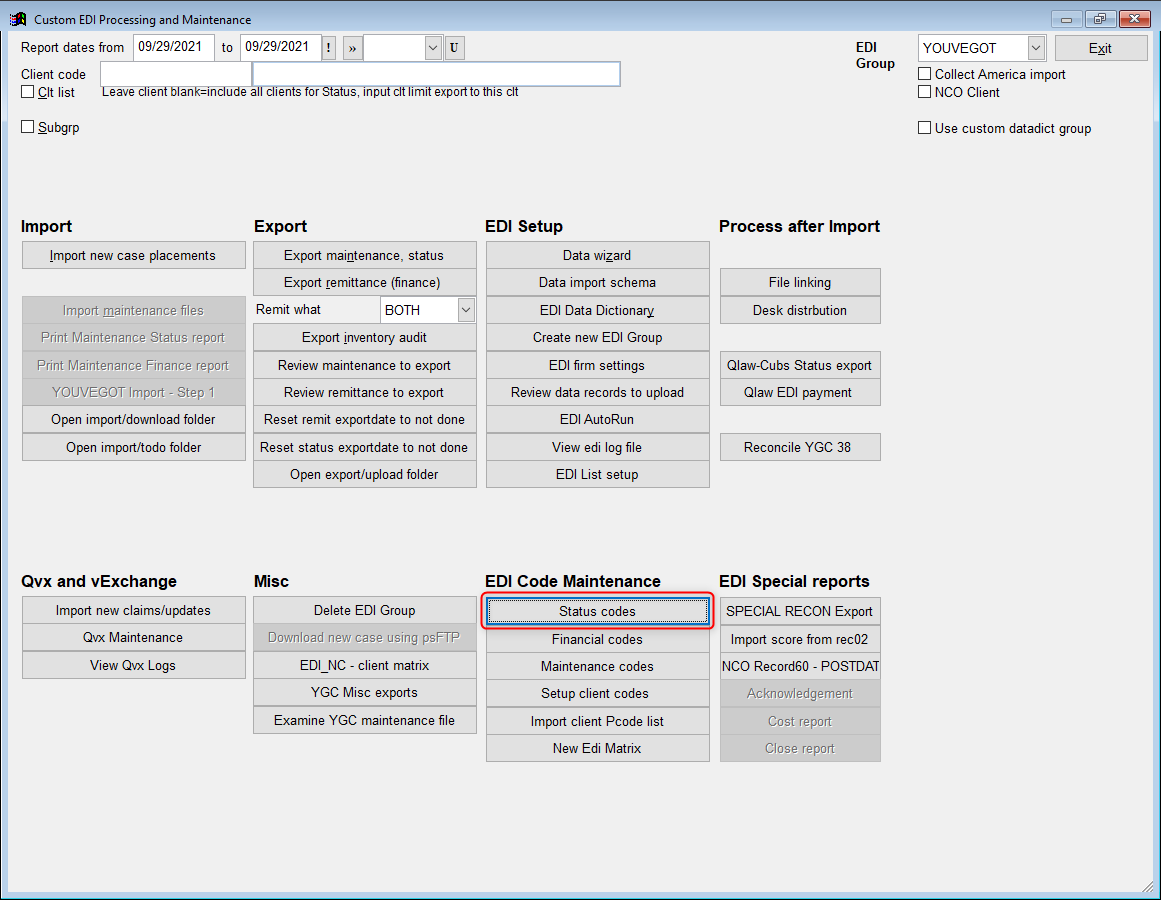
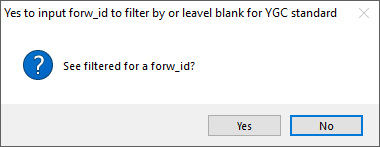
- Choose the status code for which the user would like to add the additional record(s) by clicking to highlight.
- Select [Edit Record].
- Type in the preferred record type. (If the user would like to add more than one additional status code, you can add more by separating each record type with a comma as seen below.)
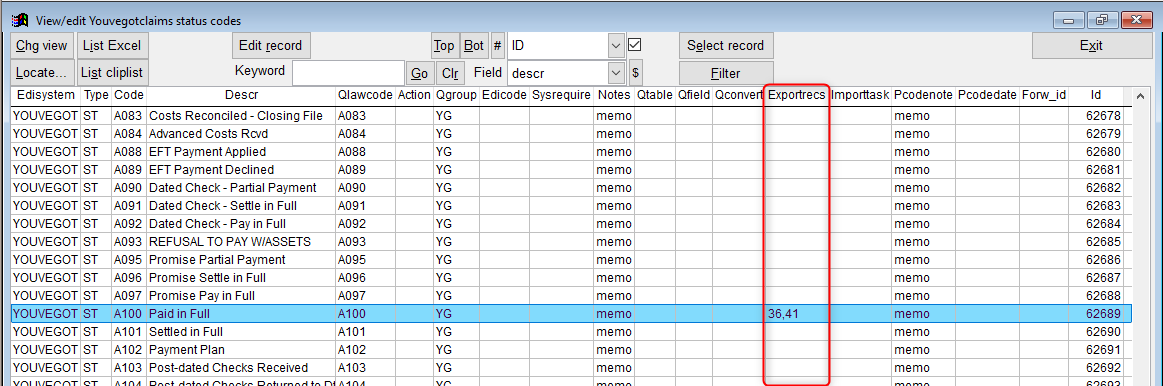
Creating EDI Status Updates
- To export maintenance data or update files, the firm must ensure that they are utilizing the proper status update codes
- Click on the [Update] button on the Main tab of the account.
- Toward the bottom of the screen, the user will see EDI System Update. Next to that there is the EDI system that was set up for that client. Each EDI interface may require a different status code than what the user normally uses in Q-Law. The status codes that were created by the firm’s client or YGC will be uploaded at the time the module is being downloaded to the firm’s system. However, the user can add to the list as needed.
- Use the drop-down box next to Report change of status to search the proper status code type it in the box if the needed code is already known. (You can also choose the debtor number if the status or note is debtor specific.)
- Click [Report status].
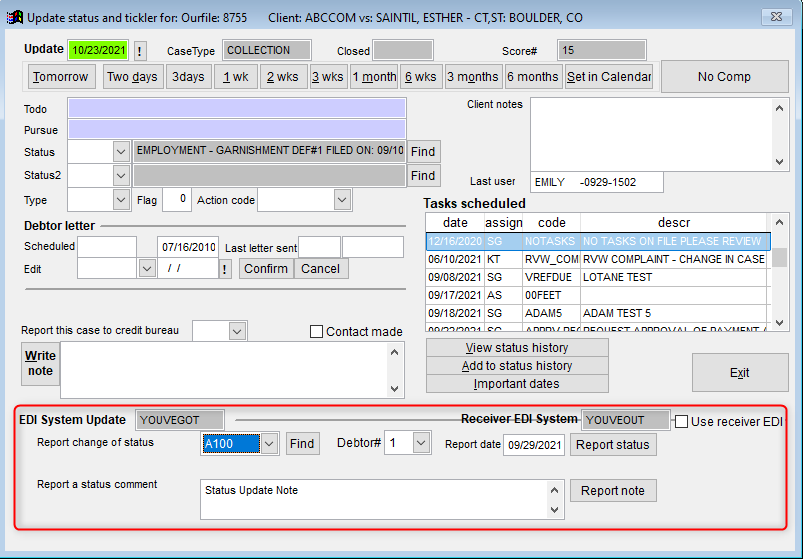
- There are two ways to report notes to clients.
- The user can click on the update screen. Toward the bottom of the screen there is Report status comment. The user can type a note or comment in that box and click the [Report note] button.
- On the Main tab of an account, there is a drop-down box directly above the Write note button located on the left side of the screen. Click the drop-down box and choose the option “X” for EDI Client interface notes. Once that option is chosen, a note can be typed in the same note field that is used for other note types. This will become part of the notes history as well as report to the client when the maintenance file is uploaded.
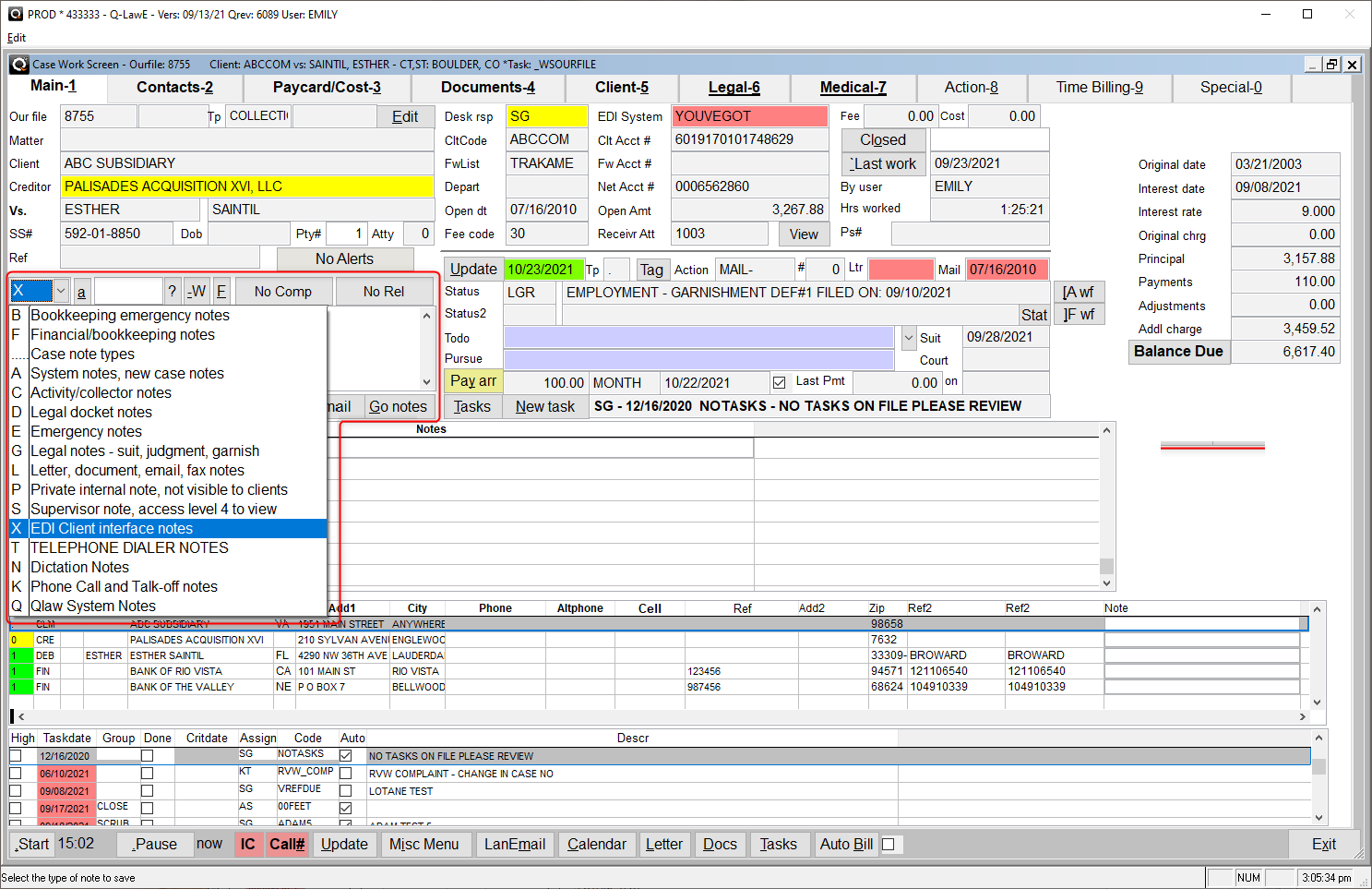
EDI Status Updates Using DDAS
An EDI matrix code can be added to DDAS. Here the user will want to enter the Q-LawE code within the EDI Matrix not the EDI code.
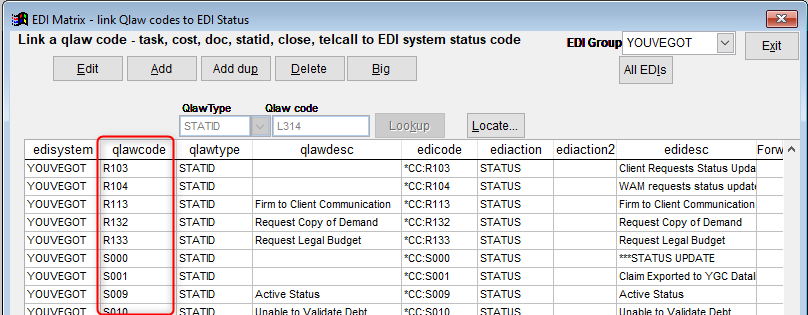
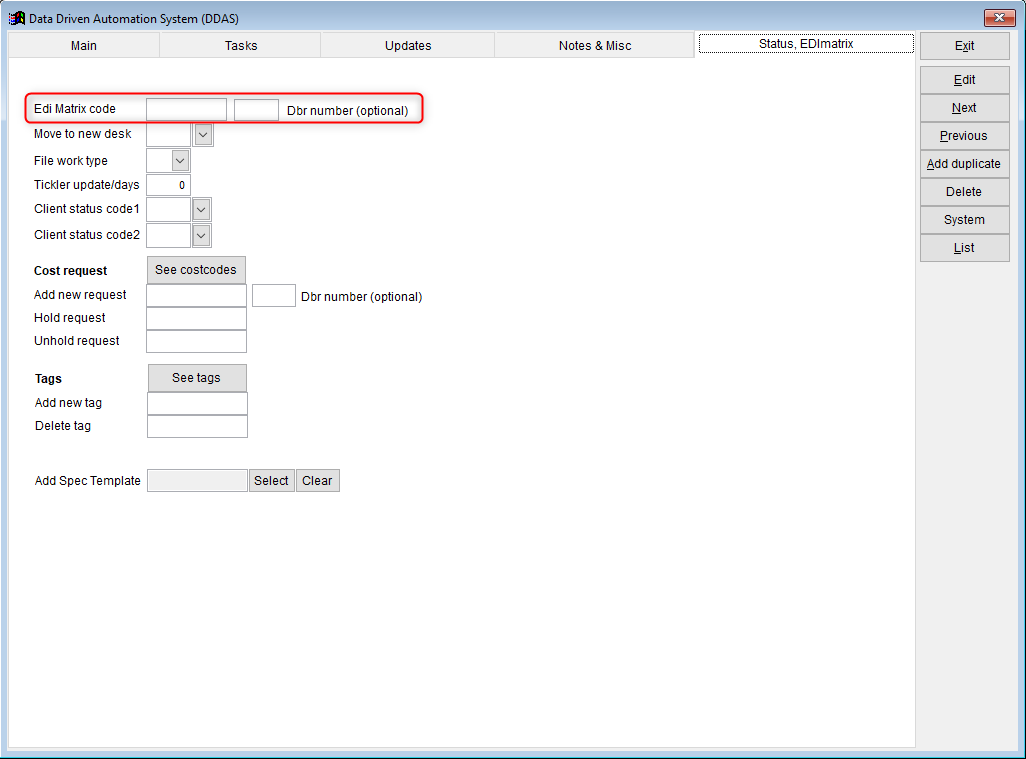
Status: Creating maintenance and status records to include in the export
The custom EDI Module in Q-LawE enables the user to change status codes and add notes that can be exported to the client. In order to create proper data records to export, the proper procedures will need to be utilized. The reason for the additional status update process is directly related to the many different status codes that each client may require to be used. Because some notes made on each file may be firm-specific, a firm may not want their client to see absolutely every note placed on a file. By designating a code, the user can tell the system that that user wants the firm’s client to get a particular note for those records. Additionally, Vertican has determined it is important for the firm’s client to receive any information pertaining to the change of an address or phone number for the consumers. When there is a change in this information, it will automatically be in the maintenance records. Therefore, the EDI Modules are designed to handle any status codes required as well as give firms the ability to determine what notes clients can see.
Telcal Functionality
The [Record call] button in the Record a Phone Call or Attempt screen adds the call to the Dialer log. There is added functionality in this button as well for YOUVEGOT claim files. There is a Q-LawE type in the New EDI Matrix named TELCALL. A user can link a pcode to the value in Call Actions (call screen) and the program will create a status update with the linked pcode along with the phone number called, whether it was incoming or outgoing, and the time and time zone. These are all fields in Record 39.
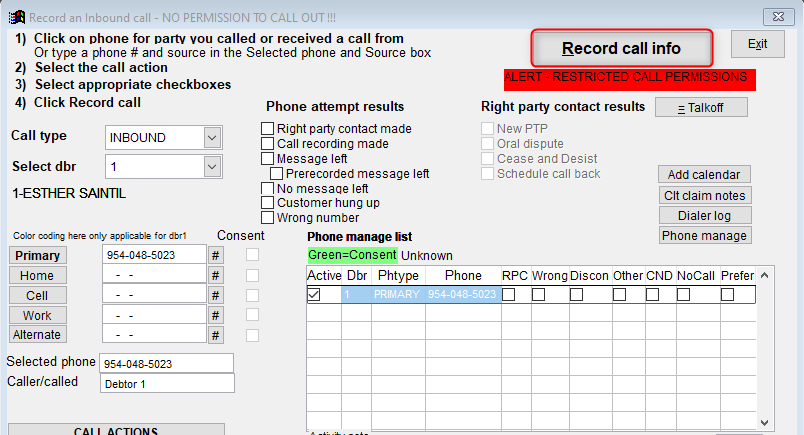
Below is a screenshot of the qlawcode TELCALL in the New EDI Matrix screen:
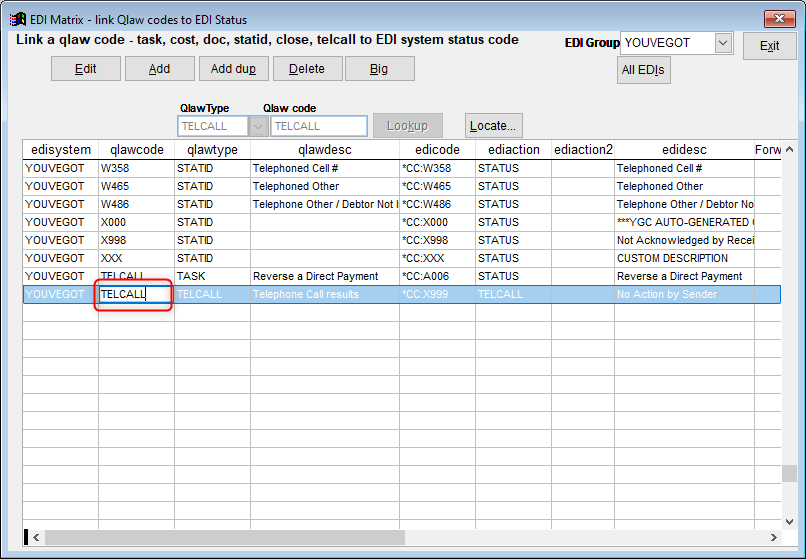
Firm Preferences
YGCSETLEG
- The YGCSETLEG will add a legal file if none found.
- If the firm is a SQ2 franchise, this will replace dlegal.plaintif with upper(cust.pcname) if not empty, it otherwise will populate dlegal.plaintif with upper(cust.cname). (Firm pref COLAMERICA must be set to .t.)
- If the firm is not a SQ2 franchise, and if the plaintiff did not come in the import file and debt.creditor is not empty, this will populate plaintiff with upper(debt.creditor). If debt.creditor is empty, it will also look at cust.plname for a value and if that is found, it will populate plaintif with cust.plname. If cust.plname is empty and cust.pcname is not blank, it will replace plaintif with upper(cust.pcname), but if cust.pcname is empty, it will replace plaintif with upper(cust.cname). See YGCSETPL for special handling of plaintiff. (Note that the user must have YGCSETLEG set for YGCSETPL firm pref to work.)
- To populate the defendant, the system will look at dname.dbf. Records considered for defendant are DEB1, DKA1, DBA1, DEB2, DKA2, DBA2, DEB3, DKA3, and DBA3. From those records, if found, will populate defendant from proper(dname.name) with ‘and’ between each name. Will count for each record found and populate dlegal.numdefend with that count. Will also replace at the same time, dlegal.inmilitary with a blank and the dlegal.code with “1”.
- See YGCSETZIP for handling of setting court. (Note that the user must have YGCSETLEG set for YGCSETZIP firm pref to work.)
YGCBIG09
Pertains to SQ2 franchises. This will take record 09’s in a placement file and move them to new files, leaving only the placement records with no notes. This will enable files to be placed and notes can be run later since they take a longer time. Job Scheduler will pick up the notes import on the next pass.
CO8CREDIT
- If the import is from SQ2 but not a franchise (forw_id = CO8 and From firm pref:
- CollectAmerica – importing new claims using Youvegotclaims network – Client EDI code is: CO8
- The creditor fields used by Collectamerica is used slightly different than normal as CollectAmerica puts two creditor names in the current creditor fields (Rectype: 01 cred_name and cred_name2). Other EDI clients require the user to combine these two fields into one current creditor name.
- A preference can be set in firm preferences with an ID of: CO8CREDIT – if the checkbox is unchecked, the current creditor is imported by combining these two fields into one current creditor name.
- If the checkbox is checked, the current creditor is imported as follows:
- mcreditor = upper(alltrim(data01.cred_name))
- An import note is added showing this preference setting:
- CollectAmerica special handling of Current Creditor info:
- Creditor1 field: ” Value of creditor1 field
- Creditor2 field: ” Value of creditor2 field
- Qlaw imported creditor1 only into Current creditor bucket – creditor2 is only in these notes
- Please note that Collect America is now using the OrgCreditor fields to indicate the original creditor.
DBRSALUTE
If this box is checked, and dname.salut is empty, this will populate dname.salut with Dear dname.fname + dname.lname for any import record where contact type is DEB.
W100ONIMP
If this checked, it will not add a pcode of W100 – 1st demand letter upon import.
YGCNOTE
If this is checked, it will add a taskcode of YGC+record number, if not it will add the task code YGCNOTE. This only happens on updates, so the file existed before this import. This allows for different task codes based on different record numbers 2 -24, which are normally initial placement records.
YGCCDTEXP
Q-LawE will not export status updates if the file is closed more than 14 days from the date the report is run unless this is checked, otherwise then it will send all status updates, regardless if the file is closed and status.date < date() -14.
TIMEZONE
For the new record 39, time zone is requested, so it will pull from this value. The below format is needed. (GMT-X only, does not include time zone definition):
1. GMT-5 = USA Eastern
2. GMT-6 = USA Central
3. GMT-7 = USA Mountain
4. GMT-8 = USA Pacific
5. GMT-9 = Alaska
6. GMT-10 = Hawaii
YGCREM42
If this is checked, it will automatically send a record 42 during EDI remit process. This includes all payments and costs.
REMEDIHOLD
If this is checked, it will respect the hold date on trans transactions. If the end date of the report is before trans.holddate, it will not send the record in the EDI remit.
YGCTREC30N
If checked, this will adjust the net_client to trans.ramount – trans.rcosts, otherwise, net_client is sent with trans.ramount. Most clients do not pay fees on recovered cost, so need to be excluded from this field.
| NET_CLIENT | The amount of the payment that fees are being calculated on. |
COLAMERICA
This determines if the client is a SQ2 franchise. See YGCSETLEG firm pref.
YGCSETPL
If this is checked it will look at .\data\plaintif.dbf for debt.custid = plaintif.code, if found, it will replace dlegal.plaincode with the plaintiff code and dlegal.plaintif with plaintif.plaintiff.
YGCSETZIP
- This is used to set up courts based on information found in debt, court, zipcounty and dlegal
- Debt.dzip and debt.dst cannot be empty. If these are not set in the EDI data dictionary to populate, this function will not work.
- Debt.balance is used to determine court.
- First looks at .\data\zipcounty for a match on debt.dzip = zipcounty.zip. If found, look to see if there are more than one. If there is more than one of the same zip, this means that more than one county exists for that zip code. If there is more than one county, this function cannot proceed since it cannot determine county, so therefore cannot continue.
- If only one zip code is found, then Q-LawE takes that zip codes county (zipcounty.county) to find the court in the court.dbf. Q-LawE first looks for court.state = debt.dst and zipcounty.county is in court.defcounty and nozip = .f.
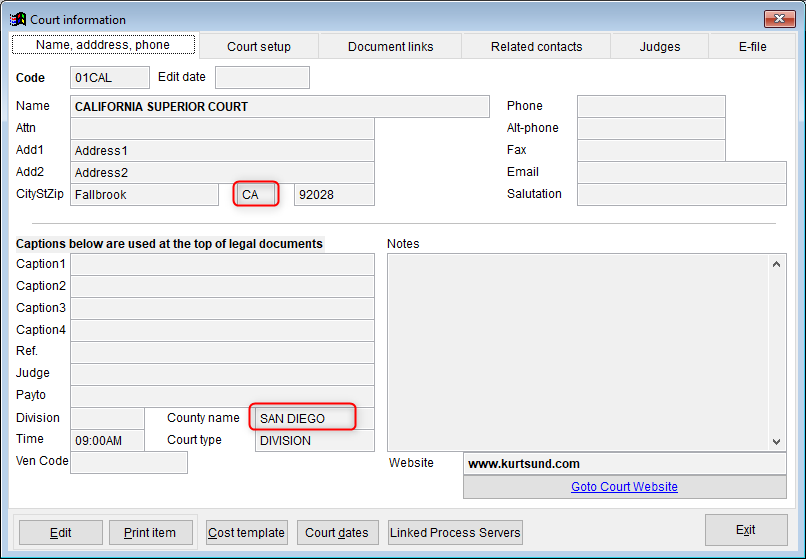
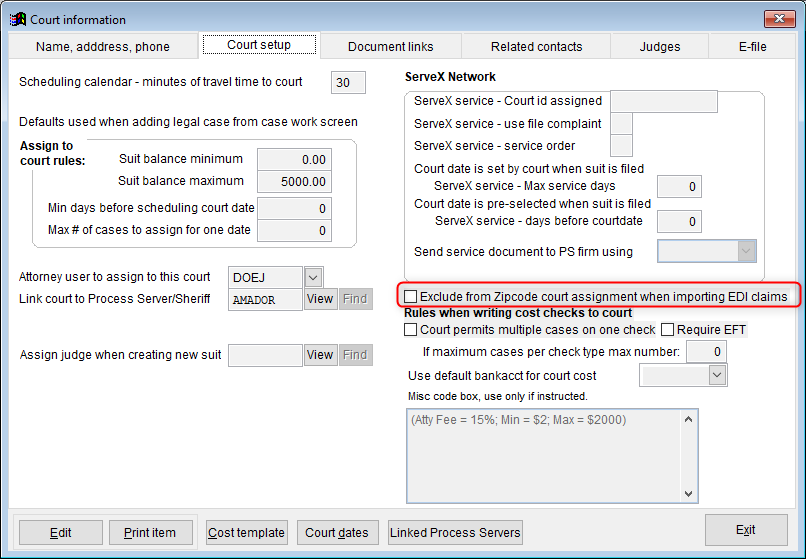
If Q-LawE finds a match, it counts to see how many matches were found. If there was only one match, the court code is set to this record.
If more than one match is found, then Q-LawE looks at the balance buckets to compare with debt.principal. If one match is found, the court code is set to this court. If there is more than one match, Q-LawE cannot continue.
- If the system able to set the court code, it populates:
- ctcalcode With court.Code
- ctname With court.Name
- ct_state With court.state
- ct_county With court.defcounty
- ct_type With court.cttype
- caption1 With court.caption1
- caption2 With court.caption2
- caption3 With court.caption3
- caption4 With court.caption4
- division With court.ref1
- If court.ref2 is not empty and dlegal.courttime is, populate courttime with court.ref2
- if court.defsheriff is not empty, populate dlegal.sheriff with court.defsheriff
- if court.attorney is not empty, populate dlegal.aid with court.attorney
NOZIPCOURT
- For any scenarios where Q-LawE cannot continue in YGCSETZIP, if there is a taskcode populated in the value, it will add that taskcode to the file where the court could not determine d. If there is no value, the default taskcode is NOZIPCOURT.
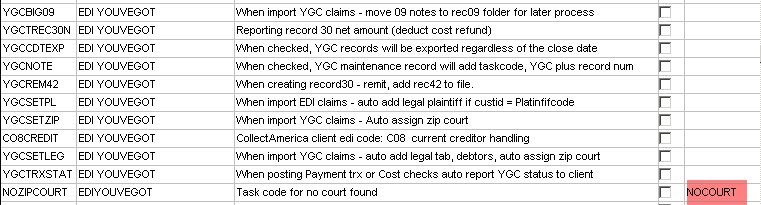
Duplicate Checking
- Finding correct custid
- Q-LawE first looks in cust for edicltcode = forw_id, if found and more than one, then it looks at cust.edicltcode = dataXX.forw_id and cust.edifirmcod = dataXX.firm_id. If found, it chooses this for the custid. If the custid is not found with this check, it defaults to the first cust.edicltcode = forw_id to choose the custid. If only one is found in the first check, it then chooses that custid. If the custid with this check, we replace the message with “NoYGC-ID” and the file will not be imported.
- Finding duplicate:
- If this is a Square Two franchise, look at forw_file = custfile, if not look at forw_file = fccustfile.
- If one is found (initial check):
- If Apothaker or NCO client, and cust.defforwlst in not empty, look for debt.forwlist = cust.defforwlst while debt.custfile = forw_file. If found, already in system, either duplicate or claim update.
- If Apothaker and cust.defforwlst is empty, look for debt.custfile = forw_file and Inlist(custid, “168 “, “201 “, “285 “). If found, already in system, either duplicate or claim update.
- If NCO client and debt.custfile = forw_file and debt.custfile = custfile. If found, it is already in the system as either duplicate or claim update.
- If not Apothaker or NCO client:
- If SQ2, look for custfile = forw_file and ncustfile = custfile and custid found earlier. If found, already in system, either duplicate or claim update.
- If not SQ2, look for fccustfile = forw_file and ncustfile = custfile and custid found earlier. If found, already in our system, either duplicate or claim update.
- If one is found, the message is updated (in grid) with ClmUpdate. Otherwise, the grid message will be updated based on one of the following conditions:
- If record = “01”, Replace Message With “NewFile”
- If record = “09”, Replace Message With “StatusFile”
- If record = “10”, Replace Message With “Chg/Pay”
- If record = “12”,Replace Message With “DirPay”
- If record = “18”, Replace Message With “Reconcile”
- If Q-LawE does not find one in the initial check then the message is populated with:
- If record = “01”, Replace Message With “NewFile”
- If record = “09”, Replace Message With “StatusFile”
- If record = “10”, Replace Message With “Chg/Pay”
- If record = “12”,Replace Message With “DirPay”
- If record = “18”, Replace Message With “Reconcile”
Reviewing the status and update history
Reviewing history for changes or to resend an update
- On occasion a firm may want to review the data that is going to be used to export to a client or they may have accidently added a note or erroneously changed the status code. Maybe a client is asking the firm to resend a note or status code. Because of these types of possibilities, Q-LawE enables the user to review and change the history of what has been exported or is about to be exported. Once a user has reported a status code change or note on a file, the user can review it and all other exported status codes and notes on an account.
- In order to review or edit this information, follow the steps below:
- Select the [Update] button on the main screen of the account.
- Click the [View Status History] button.
- In the grid is a list of all notes and status codes that have been reported on that file.
- If the user scrolls to the right under the field “exportdate”, they will see the date the last maintenance file was run.
- The user can click the [Edit record] button and make any changes to any of the updates, including editing the notes that are located at the bottom of the screen.
- If the user clicks [Edit record] and then removes the export date, the system will include that same update when the user prepares the next maintenance file.
- If the user accidently creates or decides not to report a specific status code or note, the user can click [Edit record], highlight that item by clicking on it once and then click delete to remove it.
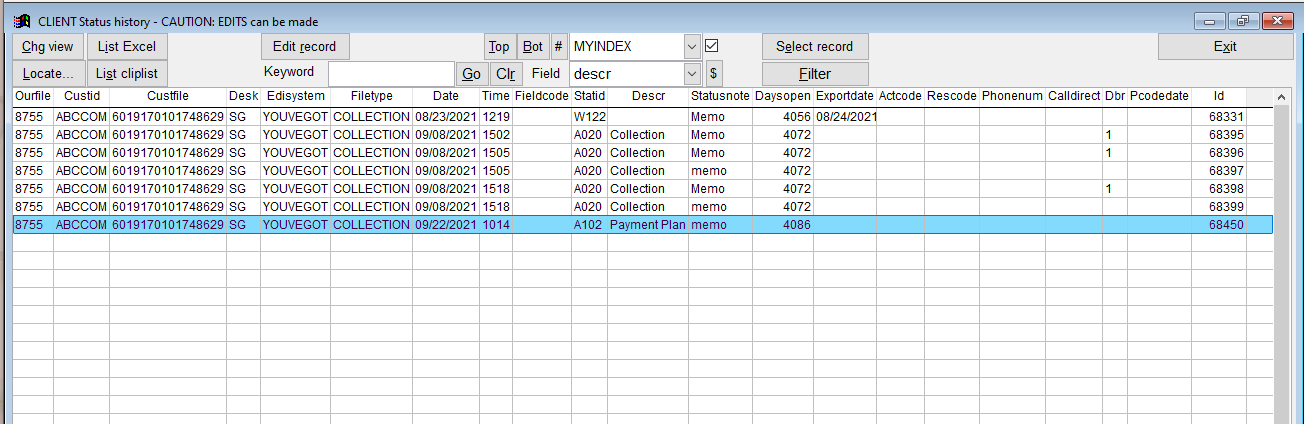
Reset Remit/Status export date to not done
If when running a remit or sending status codes the user finds that the date is wrong or the user forgets to change the date prior to running, the below buttons can be used to reset and run the remit or send the status again. It is important to remember when resetting a remit or status update, the user will typically want the below circled dates to be the same, the day the remit or status exports were run. The reset function uses the export date in locating which files should be reset, so it is imperative that the user knows what date to reset and use the date in both the beginning report date and ending report date.
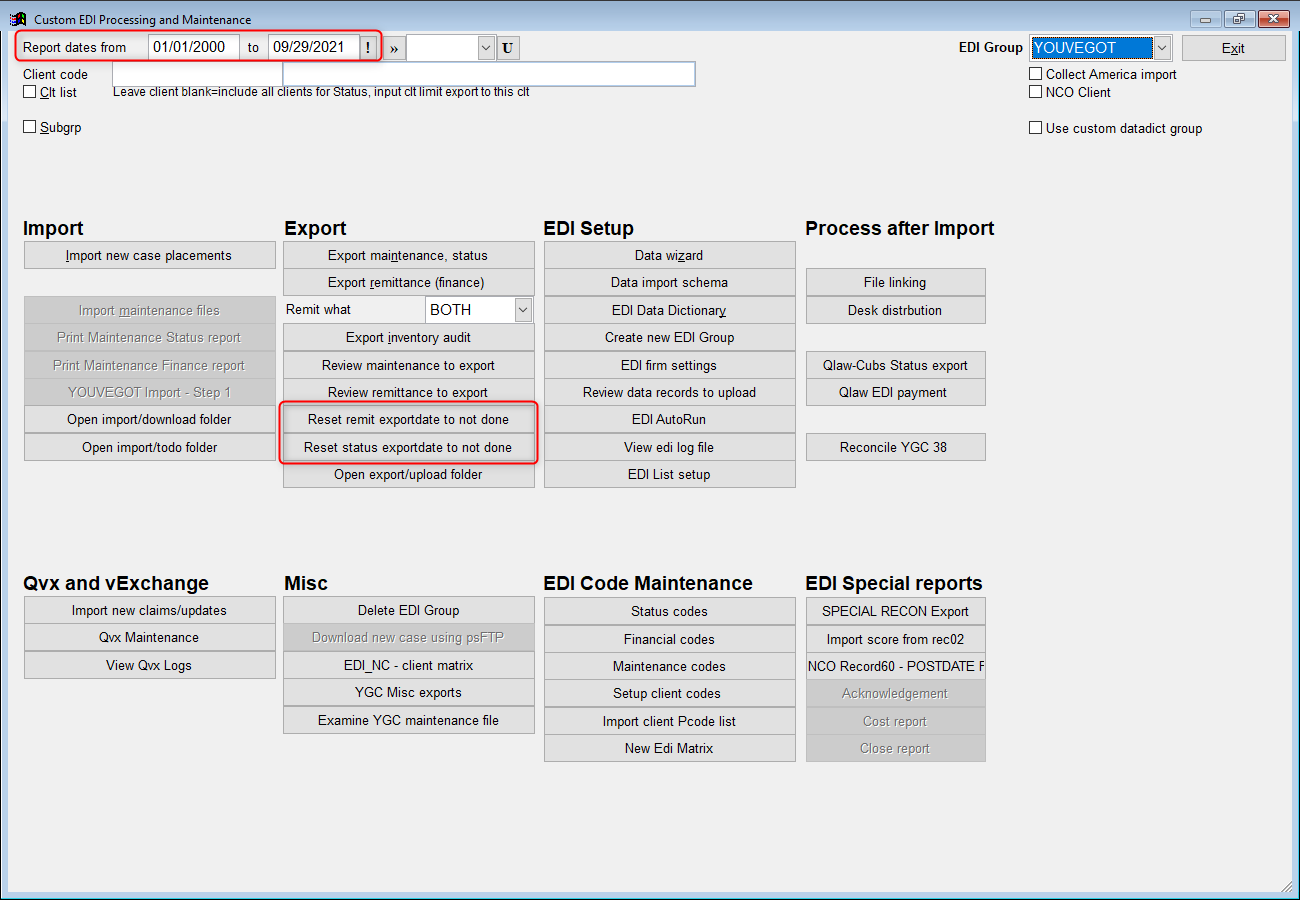
Importing data using YGC
Importing new case placements and maintenance files the custom EDI module in Q-LawE will allow firms to import new account placements electronically through YGC. Clients can send new account placements to firms in a variety of formats. Once Q-LawE is set up to work with the electronic format that you are using, importing the claims is very simple.
- When Q-LawE installs the EDI files on a firm’s system, it creates a series of folders for that firms use. The folders include:
- \qlaw\import Edi name\upload – This is where Q-LawE places the files to be uploaded to the firm’s client after finishing the export process.
- \qlaw\import Edi name\download – This is the folder for which the firm can save the files downloaded for a client. This is also a convenient folder to place zip files received since usually only one file in the zip is needed to be moved to the todo folder.
- \qlaw\import Edi name\todo– Where the firm needs to place the data folder for Q-LawE to process new placements and maintenance files.
- qlaw\import Edi name\done – Where Q-LawE moves the files placed in the todo folder after processing.
- \qlaw\import Edi name that Q-LawE needs to run the program. Please leave those folders and their files intact.
- Once the setup is complete, the user is ready to import their accounts. Follow the below steps to import them into the system:
- Download and save the file to be imported. In order to do this, the user will need to go to the client website or use their FTP server to obtain the file.
- Within File Explorer, move the data file to the “todo” folder. It is recommended that a backup is to be made for the file that is to be imported. Create a new folder called “Import Backups” within the “todo” folder.
- Whether the user is importing new case placements or maintenance files, the data file should to in the “todo” folder.
- From the Main Menu in Q-Law, click [Maintenance].
- Click on the Edi – Custom Modules – Help tab.
- Click on [1 Custom EDI Processing].
- Chose YOUVEGOT from the drop-down box in the EDI Group field.
Note: YGC uses only [Import new case placements] button, not [Import maintenance files].
- Choosing [Import new case placements] will import both new case placements as well as maintenance files.
- Click [Yes] to begin the import.
- Click [OK] to continue with the import.
- The information seen in Data1 column will look rather obscure, but it will import into Q-LawE in the appropriate fields. The user may want to list this information to Excel for future reference.
- Click [Exit] at the top right corner to continue the import. If the data shown previously looks correct, click [Yes] on the screen to continue the import. If not, click [No]. It is important to click [No] at this point if the data does not look normal. If any errors or problems appear, report them to Vertican for review and advice. Do not continue with the import.
- In the following screen, you will see the ourfile number and debtor name scroll by as Q-LawE is creating the files.
- Please notice the notes in the complete screen. It gives points on how you can print an acknowledgement report for your client, check for client and related companion files and send first notices.
- The next screen will list all cases imported and can be printed to a PDF for reference purposes.
- Note that the text file is already saved in the user’s temp file location. It will be overwritten the next time an import is processed. When the user chooses to print to a PDF, Q-LawE saves the file to the user’s temp file location. This will be overwritten the next time a PDF is created on the user’s system. Vertican suggests printing to a PDF and saving.
- If there are any special items that were imported that should be reviewed, it is suggested that the user view the list for review and list to Excel for future reference.
- If there were maintenance files in the import, we suggest the user reviews these as well.
- Be sure to review the newly imported claims or data.
Creating and Exporting the Maintenance File
Since so many vendors and programs have different means of uploading maintenance files, Q-LawE is designed to create the data file so that firms can export the file to a client or vendor via that client or vendor’s required means. Some vendors will require the user to email the folder or upload via website or FTP server. In Q-Law, the user will create the maintenance file and it will be saved, then the user will upload the file to their client or YGC according to their instructions.
The following is how to create the file and where it will be saved:
- From the Main Menu, click [Maintenance].
- Click on Edi – Custom Modules – Help tab
- Click [Custom EDI Processing].
- From the drop-down box in the right corner, select YOUVEGOT.
- This will populate your different options. Choose the appropriate date range for status/maintenance updates.
- All exports must have a client code chosen on this screen either by choosing one specific client code, or a list of all clients using this EDI interface.
- Choose the client code for who the firm want to send the maintenance update by placing the client code in the Client code field. Tab through the field and the client name will appear next to the client code. If the user wishes to send maintenance files to all of the client codes that use the EDI interface you have selected, instead of putting in a client code, check the [Clt list] box and Q-LawE will populate the client code with all clients that have the EDI the user has chosen.
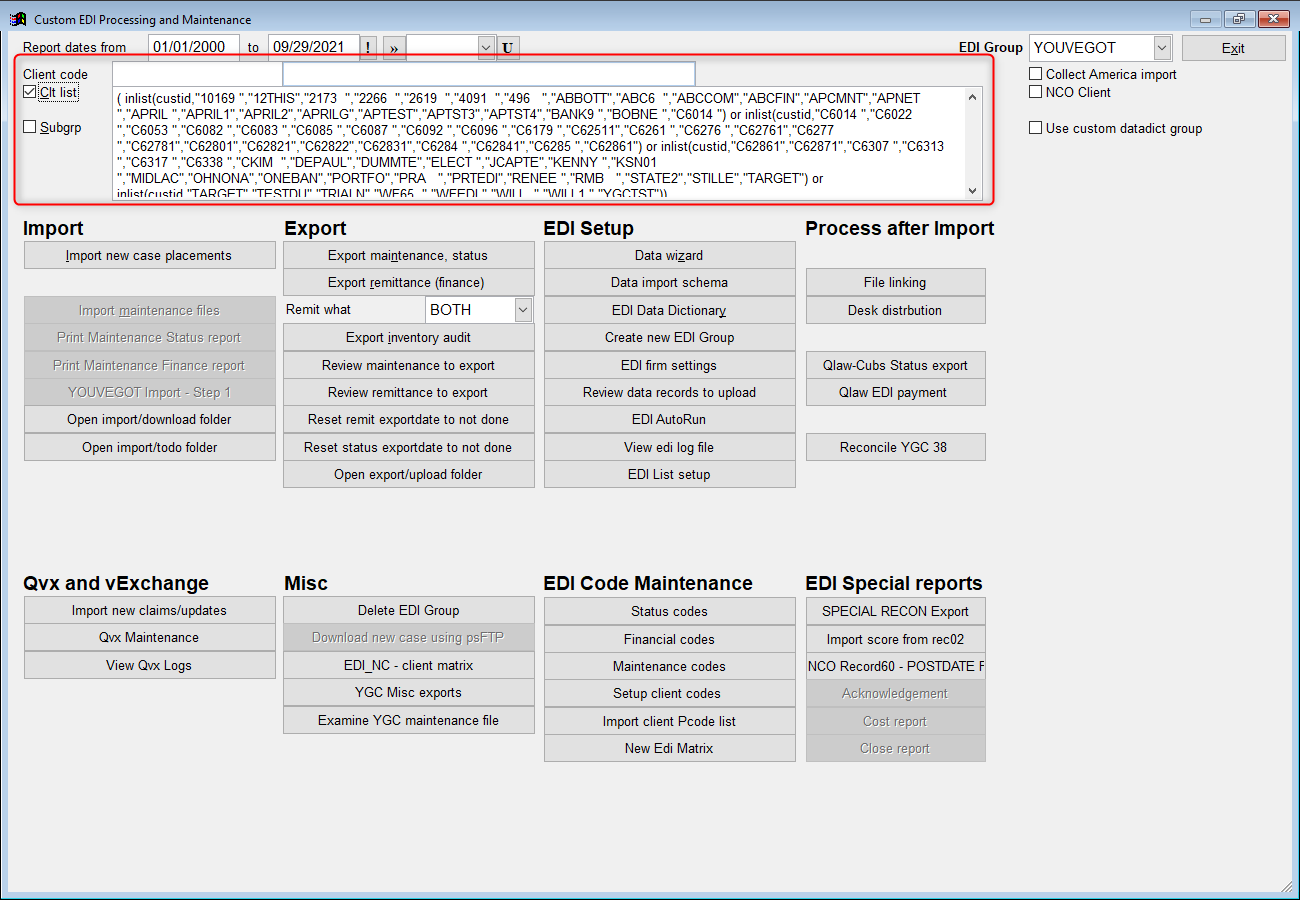
- Some clients that use the YGC interface have special processing and reporting requirements. Some of those include NCO, Portfolio, WCI as well as others. In the setup of these clients, special coding was inserted into the “Forwarder List” code on the client screen
- Here are some examples of how this screen should look for the different types of options:
- YOUVEGOT sending updates to one client
- YOUVEGOT sending clients that have a “Forwarder’s List” code populated with Portfolio
- YOUVEGOT sending to any clients that have a “Forwarder’s List populated with NCO
- After the user has chosen the EDI group, the Report Dates and the Client (by Client Code, list a, and possibly subgroup), prior to exporting the maintenance status the user can review by selecting [Review Maintenance to Export], once reviewed and ready to export click [Export Maintenance Status].
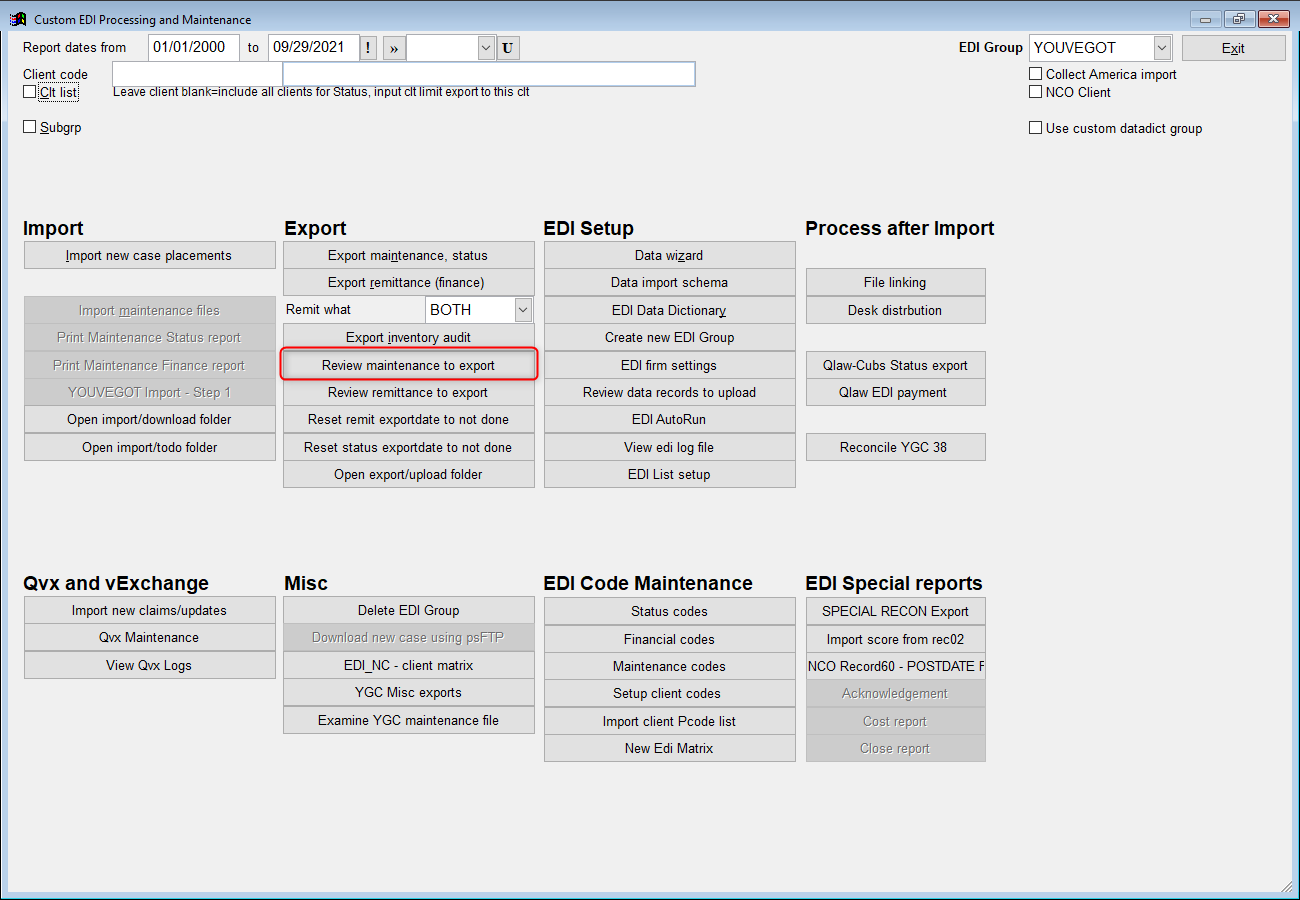
- Click [Yes] to confirm the export.
- Click [Yes] to process.
- It will then run through all the updates. When the box comes up, it will tell the user how many records were processed.
- Click [OK] to complete.
Remit
In most cases, it is suggested that the firms have finalized paper remits in Q-LawE for the period that is being uploaded This is to assure that the paper and EDI uploaded remit match in amounts and items. Both remits should cover the same remittance and transaction periods.
- From the Main Menu, click [Maintenance].
- Click on Edi – Custom Modules – Help tab
- Click [Custom EDI Processing].
- From the drop-down box in the right corner select YOUVEGOT.
- Click the [Clt list] box, this will auto include all of those clients which have been designated as that EDI on the Client preference tab. Or enter in just one client code and tab.
- Enter the transaction date range for the period of time you wish to remit
- Click on [Review remittance to export] to view the remit report for errors.
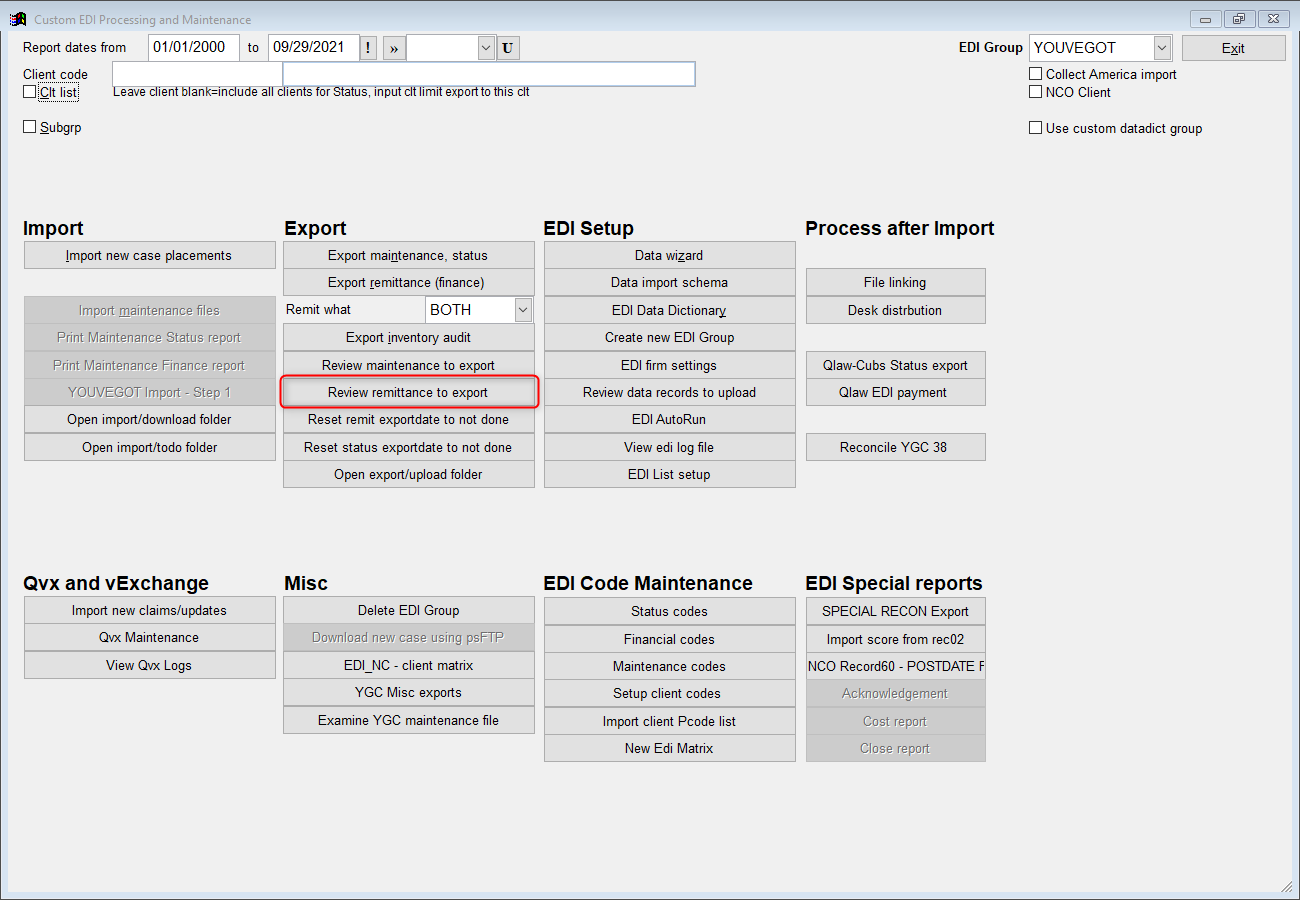
- Once the report is verified, click [Exit] from the review screen, determine if costs, or both are to be remitted then click on [Export remittance (finance)].
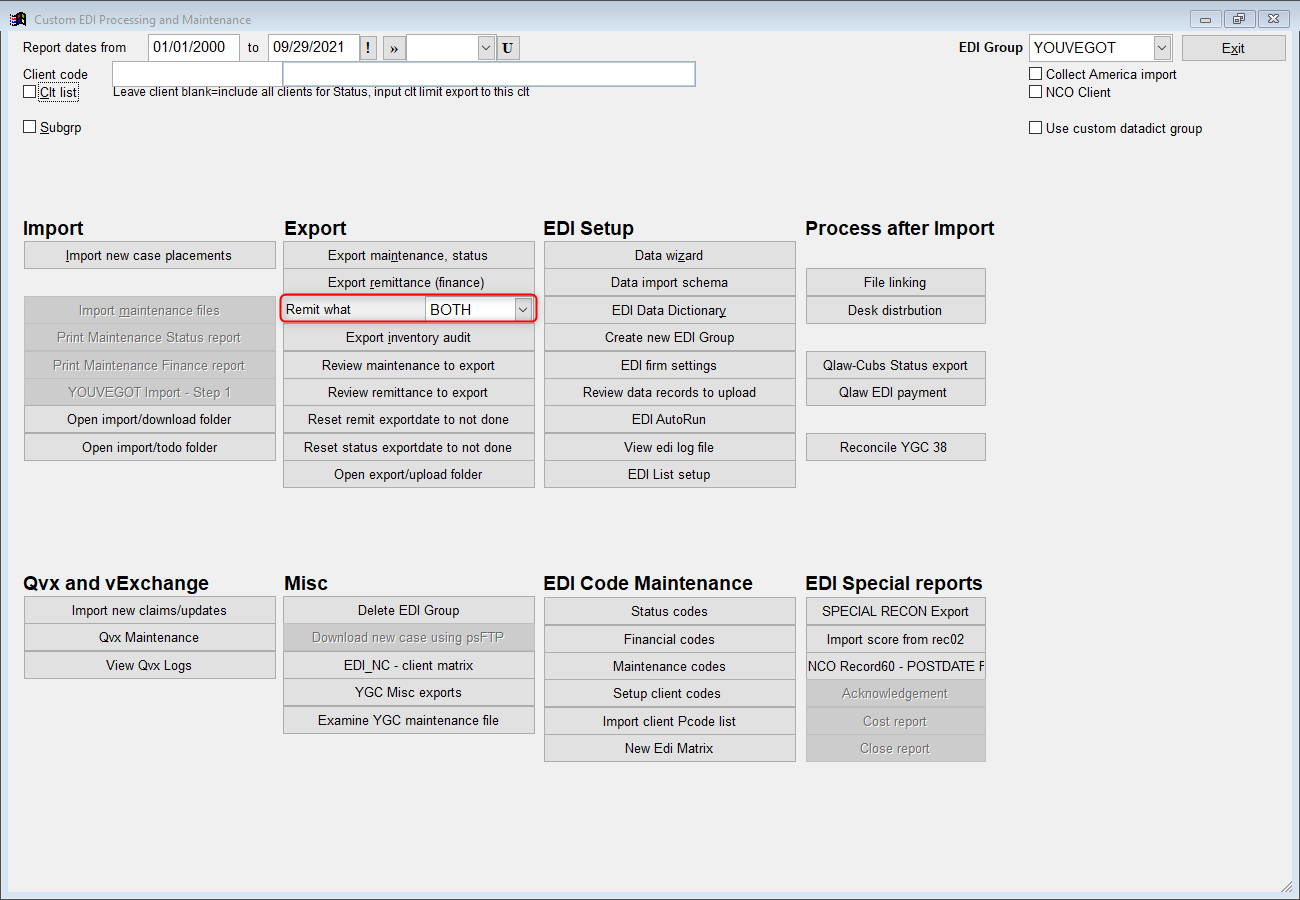
- The report file name will come up and it will be saved in the “Import Upload” folder.
- Once connected to the website of the firm’s EDI and uploaded this report it is suggested the report is moved to a Done folder within the Import folder for ease.
- Transactions included in the export are flagged in the View Accounting Screen of all transaction detail in the case or ourfile by placing the date of the export creation in the filed marked EDI Export.
Inventory Audit Report
A client may ask for a report of all accounts in a firm’s inventory. In Q-LawE this is called an Inventory Audit Report. YGC refers to this as a Record 38. To create an Inventory Audit report, follow the below steps:
- From the Main Menu, click [Maintenance].
- Click on Edi – Custom Modules – Help tab
- Click [Custom EDI Processing].
- From the drop-down box in the right corner select YOUVEGOT.
- Click the [Clt list] box, this will auto include all of those clients which have been designated as that EDI on the Client preference tab. Or enter in just one client code and tab.
- Select the [Export Inventory Audit] button. This will create a data file with all open cases which can be uploaded to the client.
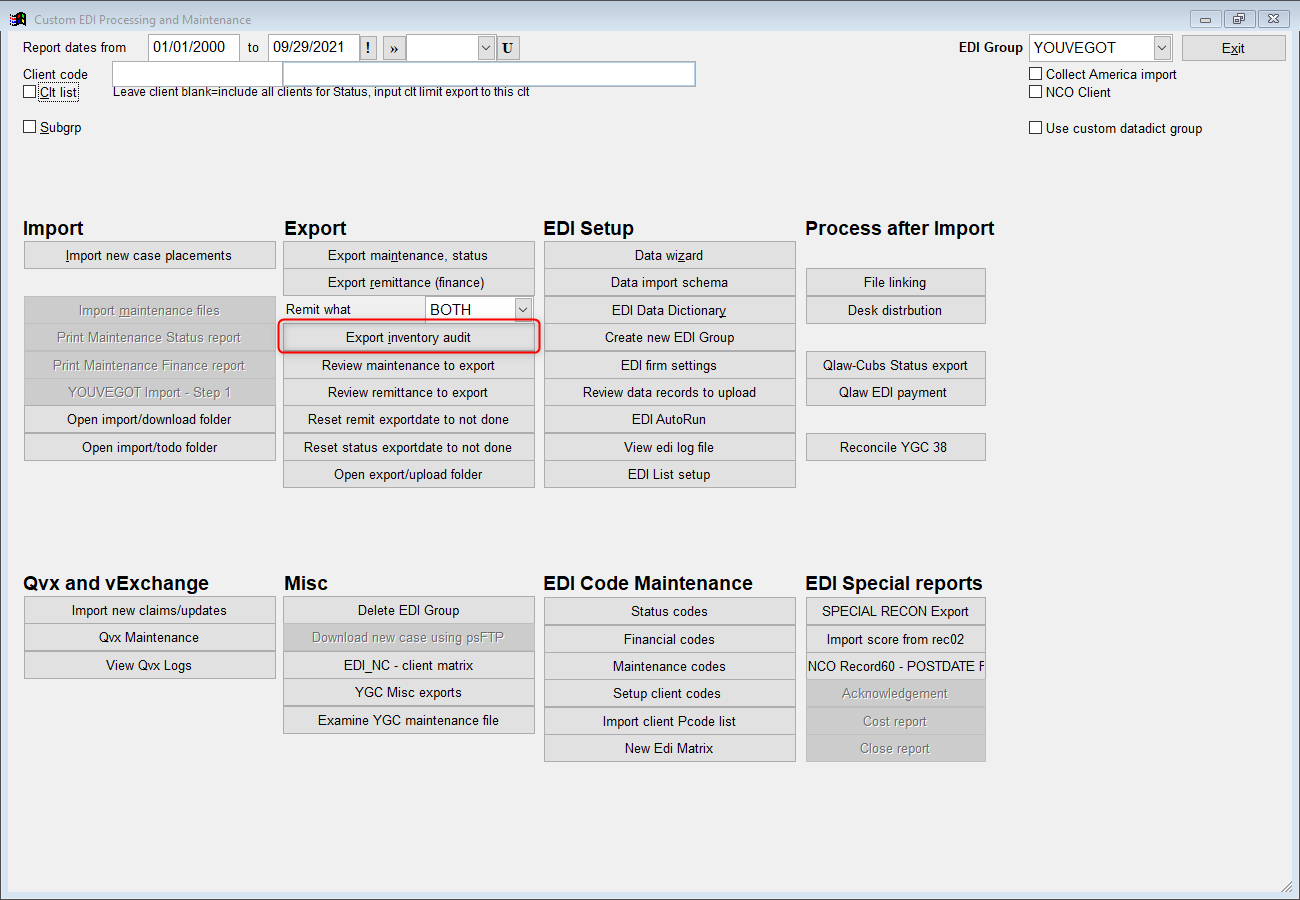
- Note: After receiving a Record 38 YGC may send back a Record 18. A record 18 verifies the data that is on file with the client. If a Record 18 is included in a maintenance update received by the firm, Q-LawE will place the task code RECONY on the cases reported. There may be a time when the client’s account number (custfile) or the network account number (ncustfile ) is not correct in the firm’s system. By sending an Inventory Audit report, the firm can receive a Record 18 back from YGC to update the files. YGC must be instructed to match their files to the Masco-file in the Inventory Audit data. If this is done, Q-LawE has a function to fix the custfile and ncustfile in the firm’s system. If this situation arises, please call Vertican support for further instructions.
Access to often utilized folders and logs
When working with YGC the user will find that they often need to access certain folders/logs, such as the ToDo, Export, and EDI Log. To make this easier for the user several of these folders can be accessed through the Custom EDI Processing and Maintenance screen as seen below:
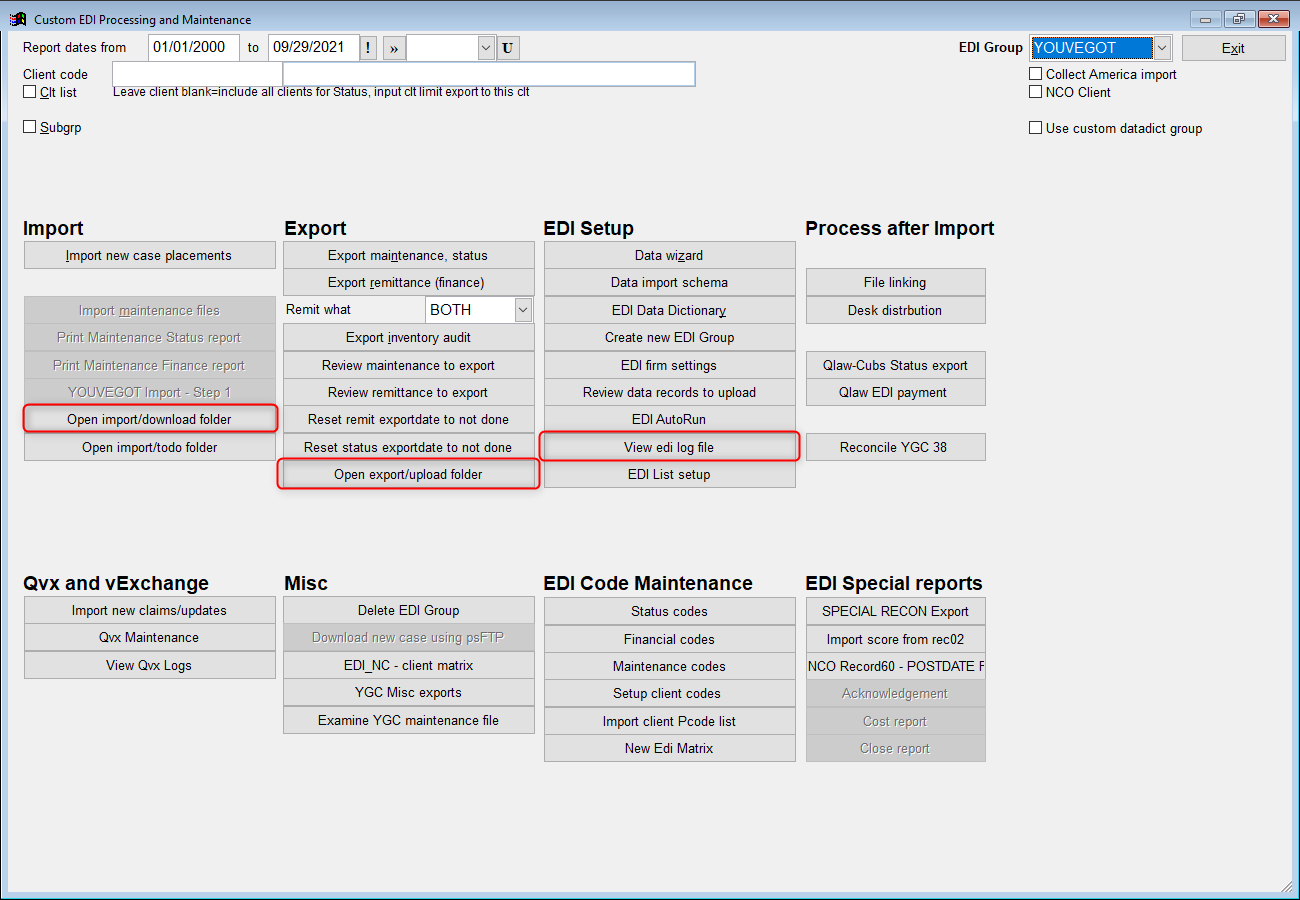
Miscellaneous notes
- If .\import\youvegot\ygcbig.fxp exists, will break files down to 10k. Used only for SQ2.
- If .\import\youvegot\ygc5159.fxp exists, will change records 51-59 to records 01-09. Used for conversion from CLS to Q-LawE where 51-59 records can be exported.
- Unless specifically instructed by Vertican staff, do not check the [Collect America import box].
- For all EDI imports, if there is not a num = 1, will receive message – The masterfile for this edi group was not found – please consult IS

- If the import file is received in a .zip file, qlaw will unzip the file.
- When sending a record39 from the status.dbf, if pcode is empty or pcode = *CC:, qlaw will send a default pcode of W122
- On import, will show grid of files to be imported (this is where you can see the message field noted above), separate grid for record 12’s (direct payments) and separate grid for record 18s (recon files).
- Log file: .\import\youvegot\edilogfile.txt
- After imported will show list of cases for review that have suit information, judgment information or debtor attorney information.
- If “Would you like to see XLS List of all imported/not imported Cases & Notes for review?” is answered yes, will show list of files with either ourfile, duplicate or no ygcid (so no import).
- Import will respect client open case prefs.
- On import, new files are looked at and if there are duplicates within the file where forw_file is duplicated, Q-LawE will not import either file. Q-LawE do not know which is the correct file to import. A and a hard copy in logs are provided \ygc-dups_nofilenum-” + Substr(Dtoc( Date() ),7,4)+”-” +Substr(Dtoc( Date() ),1,2)+ “-“+ Substr(Dtoc( Date() ),4,2) + “_” + Substr(Time(),1,2) + Substr(Time(),4,2) + “.csv”
- Record 48 will auto send with L116 but will not send without a dserve record
Portfolio Imports – Misc Notes
- If empty(debt.loandate) and data01.chrg_off_d not empty, replace debt.loandate with data01.chrg_off_d
- Data30 (remit) – limit description to Alltrim(Substr( Trans.cdesc, 1,At(“-“, Trans.cdesc )-1))
- Does not automatically populate P110 or J100, regardless of any firm prefs
PCodes
AACA
STATUS CODES
EDISTATUS.TYPE = ‘ST’
Status codes (pcodes) need to be configured in both EDISTATUS and EDIMATRIX
EDISTATUS
- CODE = Pcode
- DESCR = Pcode description
- QLAWCODE = Status code in Qlaw (debt.statid)

EDIMATRIX
If a Qlawcode is setup in EDISTATUS, then a corresponding record is required in EDIMATRIX (See W100 above).
- QLAWCODE = Status code in Qlaw (debt.statid) = edistatus.qlawcode
- QLAWTYPE = ‘STATID’
- EDICODE = Pcode = edistatus.code
- EDIACTION = ‘STATUS’

EXAMPLE
Status Table
![]()
Note: For PCODES, status.fieldcode = ‘MASSTS’. The pcode will be saved in status.descr.
MAINTENANCE CODES
EDISTATUS.TYPE = ‘MT’
Maintenance codes only need to be configured in EDISTATUS
EDISTATUS
- CODE = Maintenance Code
- QLAWCODE = Status code in Qlaw (debt.statid)
- EDICODE = Contact type if sending a certain dname record (Ex: DEB1, DEB2, POE1, LAW1)
- QTABLE = Qlaw table to pull information from (optional field – not required)
- QFIELD = Qlaw field to pull information from (optional field – not required)
- QCONVERT = Conversion of Qtable.Qfield records. Uses FoxPro Functions (ALLTRIM, SUBSTR, ETC.) (optional field – not required)

EXAMPLE
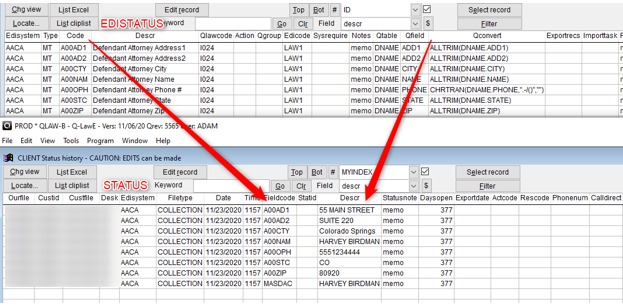
Note – A maintenance code does not require the qtable, qfield or qconvert fields. These fields are only required if the maintenance code must report additional data with the code.
NOTE CODES
EDISTATUS.TYPE = ‘NT’
Note codes only need to be configured in EDISTATUS
EDISTATUS
- CODE = Note code
- DESCR = Note Code description

Note codes can only be added from the update screen within an ourfile. Users must select the note code type from the drop down; the description will automatically populate in the field. Select the [Report FinTran]/[Report SPnote] button to save/report
- Certain codes are to report Financial Changes, while other codes will report notes; the update screen will indicate which Note type is which.
- Financial changes cannot edit the message box but Note reports can.
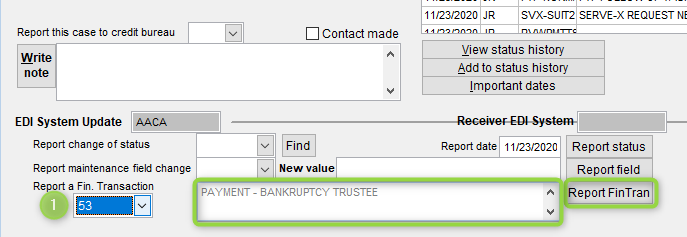
Or
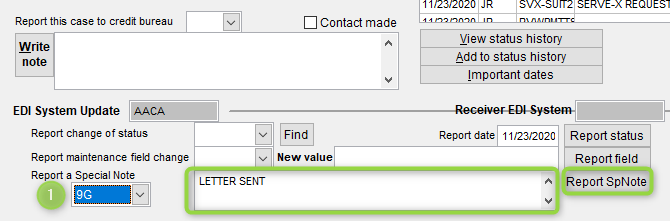
EXAMPLE
![]()
- Description is saved in status.statusnote. When populated, will display as “Memo” with uppercase ‘M’.
ALEGIS/RESURGENT
COST CODES
Edistatus.type = ‘CC’
Cost codes only need to be configured in EDISTATUS.
NOTE: If the checkbox in EDILIST is checked for CC, Q-LawE will require a cost code when attempting to post a cost (both manually posting or via cost request). If unchecked, costs can be posted without an EDI cost code.
![]()
EDISTATUS
- CODE = Cost Code
- DESCR = Cost Code description
- QLAWCODE = Qlaw Cost Code (costcode.code)
- Qlawcode is NOT a required field. It can be blank. Users can select from drop down when posting manually.
- A CODE can be duplicated and linked to multiple QLAW cost codes (See CBKA example below).
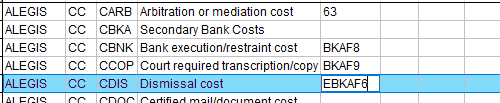
When the cost is posted, the Cost Code will be populated in trans.editrx.
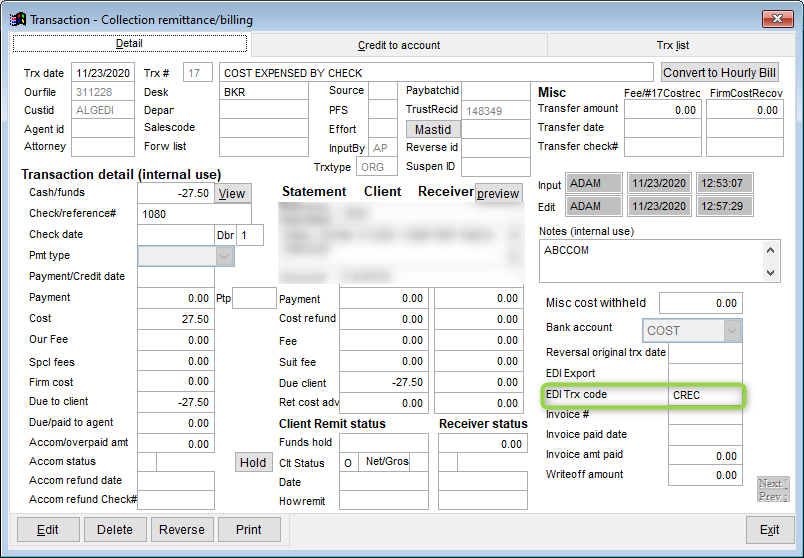
STATUS CODES
EDISTATUS.TYPE = ‘ST’
Status codes (pcodes) need to be configured in both EDISTATUS and EDIMATRIX.
EDISTATUS
- CODE = Pcode
- DESCR = Pcode description
- QLAWCODE = Status code in Q-LawE (debt.statid)

EDIMATRIX
If a Qlawcode is setup in EDISTATUS, then a corresponding record is required in EDIMATRIX (See C102 above).
- QLAWCODE = Status code in Q-LawE (debt.statid) = edistatus.qlawcode
- QLAWTYPE = ‘STATID’
- EDICODE = Pcode = edistatus.code
- EDIACTION = ‘STATUS’

EXAMPLE
Status Table
![]()
INVESTINET
COST CODES
Edistatus.type = ‘CC’
Cost codes only need to be configured in EDISTATUS.
NOTE: If the checkbox in EDILIST is checked for CC, Q-LawE will require a cost code when attempting to post a cost (both manually posting or via cost request). If unchecked, costs can be posted without an EDI cost code.
![]()
EDISTATUS
- CODE = Cost Code
- DESCR = Cost Code description
- QLAWCODE = Qlaw Cost Code (costcode.code)
- Qlawcode is NOT a required field. It can be blank. Users can select from drop down when posting manually.
- A Code can be duplicated and linked to multiple QLAW cost codes.

When the cost is posted, the Cost Code will be populated in trans.editrx.
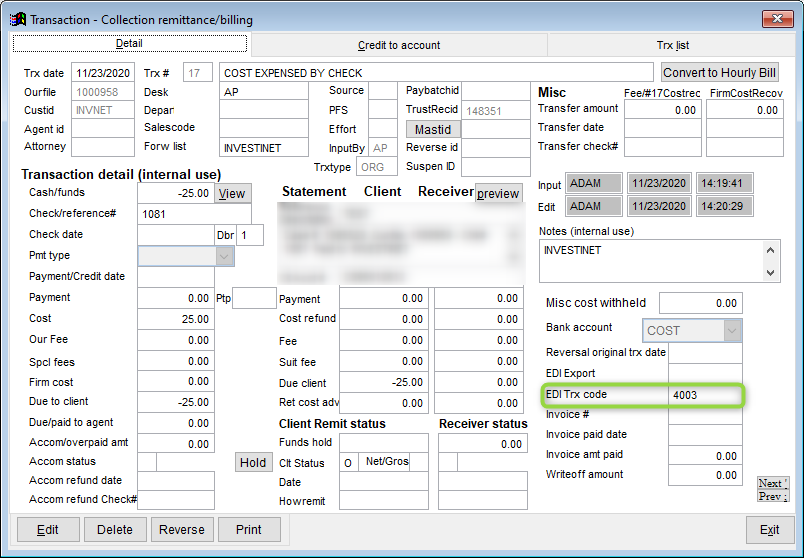
STATUS CODES
EDISTATUS.TYPE = ‘ST’
Status codes (pcodes) need to be configured in both EDISTATUS and EDIMATRIX.
CLIENT SETUP
- If “YOUVEGOTCLAIMS_PCODELIST” is populated in the cust.misccode box, then EDISTATUS and EDIMATRIX must be setup for FORW_ID = EDI Client Code (cust.edicltcode). This must be done for every unique value of EDI Client code (cust.edicltcode).
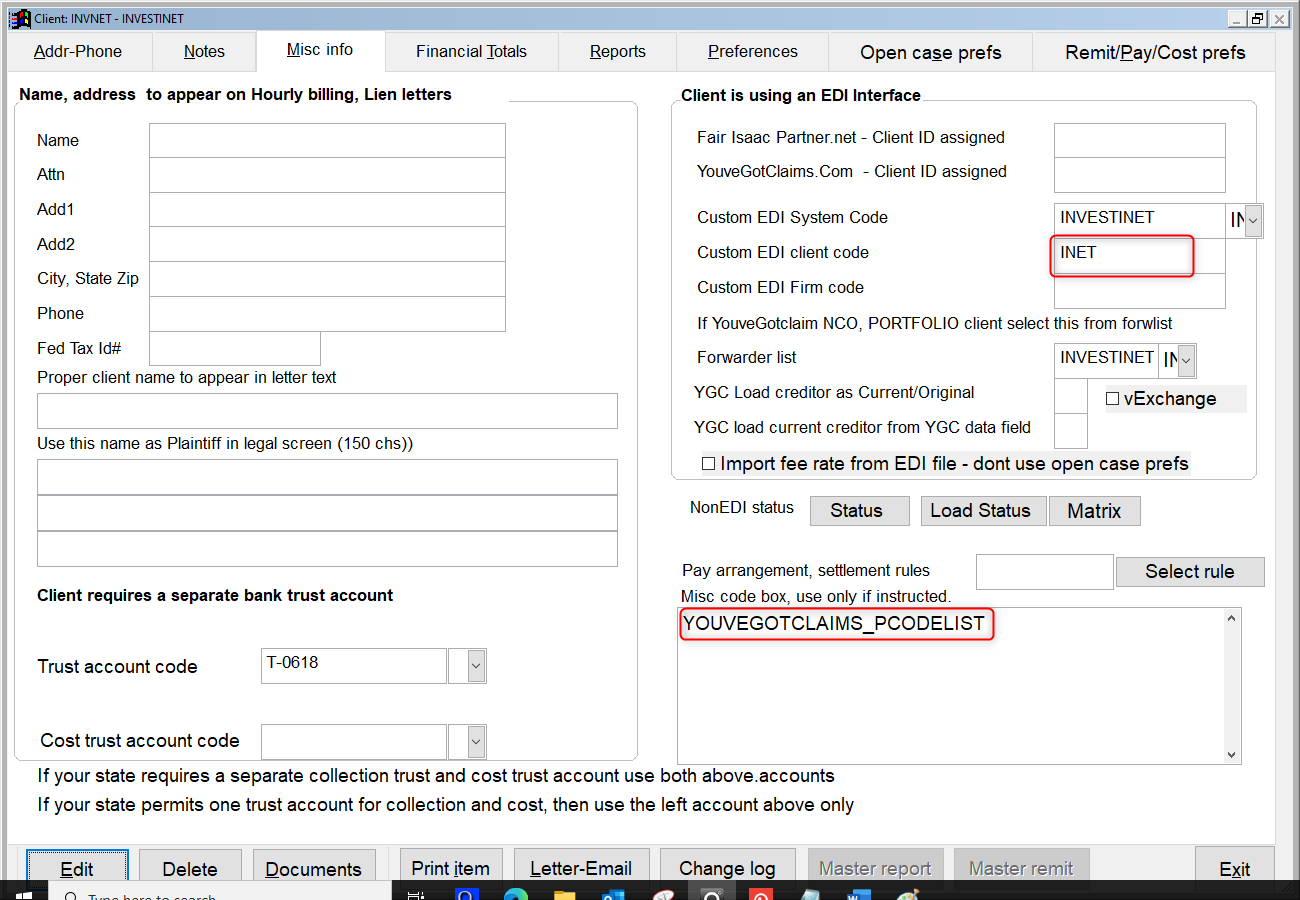
EDISTATUS
- CODE = Pcode
- DESCR = Pcode description
- QLAWCODE = Status code in Qlaw (debt.statid)
- EXPORTRECS = If additional YGC records should be generated with this pcode, they can be indicated here using a comma separated list (Ex: 41, 42) (optional field – not required).
- FORW_ID = If using the YOUVEGOTCLAIMS_PCODELIST, enter FORW_ID here (cust.edicltcode) (optional field – not required).

EDIMATRIX
If a Qlawcode is setup in EDISTATUS, then a corresponding record is required in EDIMATRIX (See J100 above).
- QLAWCODE = Status code in Qlaw (debt.statid) = edistatus.qlawcode
- QLAWTYPE = ‘STATID’
- EDICODE = YGC pcode format. Must contain “*CC:” before the pcode.
- EDIACTION = ‘STATUS’
- FORW_ID = If using the YOUVEGOTCLAIMS_PCODELIST, enter FORW_ID here (cust.edicltcode) (optional field – not required).

EXAMPLE
Status Table

PAYMENT CODES
Edistatus.type = ‘TX’
Transaction codes only need to be configured in EDISTATUS.
NOTE: If the checkbox in EDILIST is checked for TX, Qlaw will require a payment code when attempting to post a payment (both manually posting or via autopost). If unchecked, costs can be posted without an EDI cost code.
![]()
EDISTATUS
- CODE = Cost Code
- DESCR = Cost Code description
- QLAWCODE = Qlaw Payment Types (CHECK, WEBPAY, ACH, ETC).
- When the payment type is selected, it will use the linked pcode for the payment record.
- Qlawcode is NOT a required field. It can be blank. Users can select from drop down when posting manually or in batch payments.
- A CODE can be duplicated and linked to multiple QLAW payment types.

When the payment is posted, the Payment Code will be populated in trans.editrx.
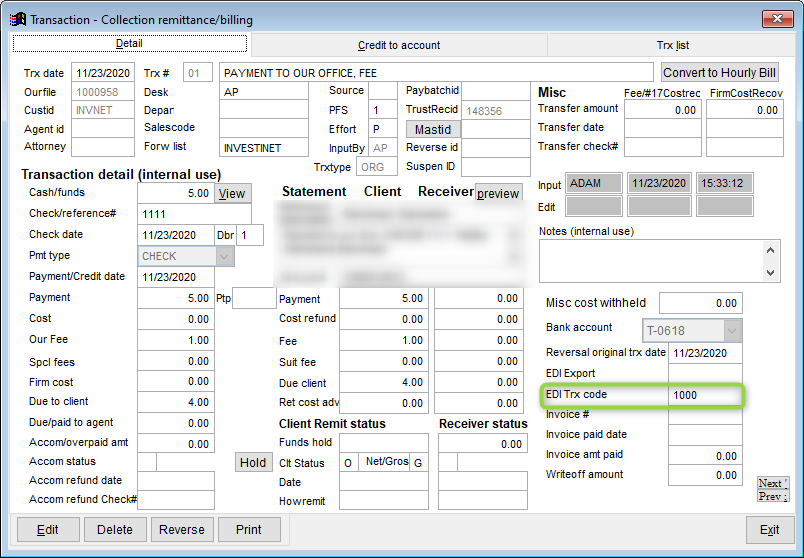
YOUVEGOTCLAIMS (YGC)
COST CODES
Edistatus.type = ‘CC’
Cost codes only need to be configured in EDISTATUS.
NOTE: YGC requires all costs to have a cost code when posting regardless of settings in EDILIST.
EDISTATUS
- CODE = Cost Code
- DESCR = Cost Code description
- QLAWCODE = Qlaw Cost Code (costcode.code)
- Qlawcode is NOT a required field. It can be blank. Users can select from drop down when posting manually.
- A CODE can be duplicated and linked to multiple QLAW cost codes.

When the cost is posted, the Cost Code will be populated in trans.editrx.
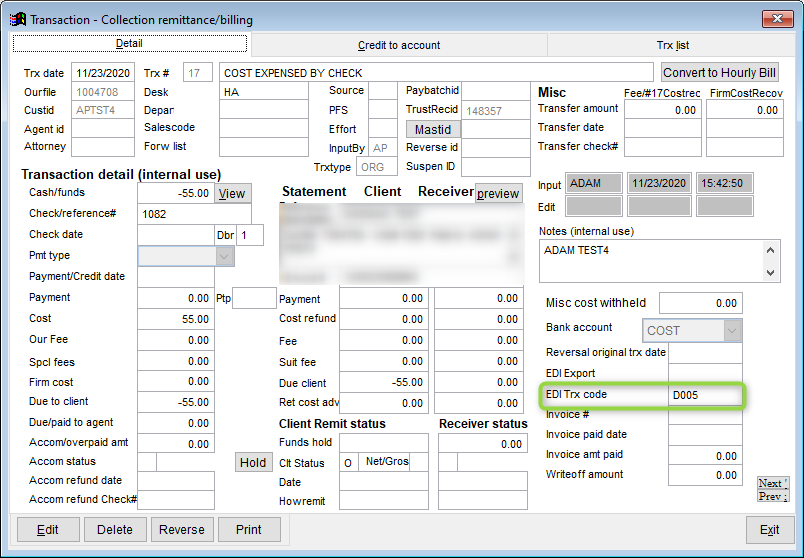
STATUS CODES
EDISTATUS.TYPE = ‘ST’
Status codes (pcodes) need to be configured in both EDISTATUS and EDIMATRIX.
CLIENT SETUP
- If “YOUVEGOTCLAIMS_PCODELIST” is populated in the cust.misccode box, then EDISTATUS and EDIMATRIX must be setup for FORW_ID = EDI Client Code (cust.edicltcode). This must be done for every unique value of EDI Client code (cust.edicltcode).
*You must have this set up in order to use the pcodedate export function.
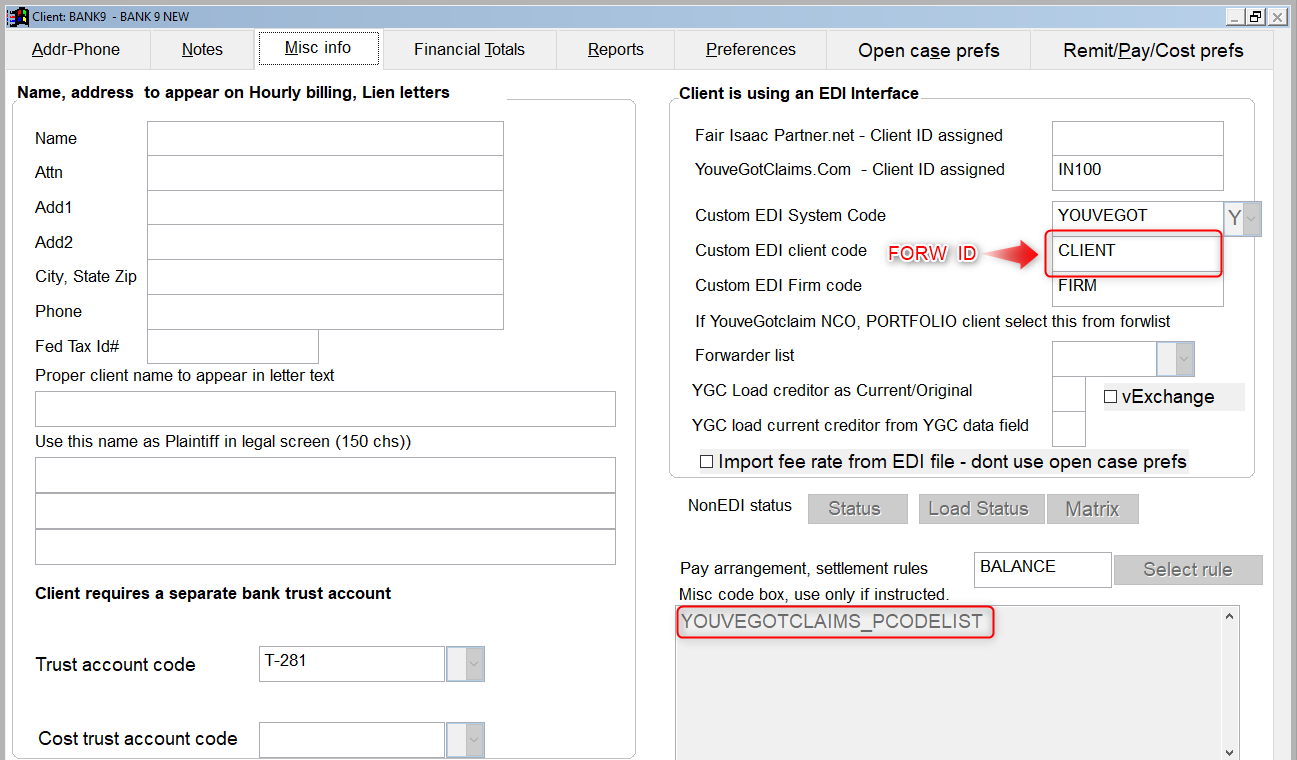
EDISTATUS
- CODE = Pcode
- DESCR = Pcode description
- QLAWCODE = Status code in Qlaw (debt.statid)
- EXPORTRECS = If additional YGC records should be generated with this pcode, they can be indicated here using a comma separated list (Ex: 41, 42) (optional field – not required).
- FORW_ID = If using the YOUVEGOTCLAIMS_PCODELIST, enter FORW_ID here (cust.edicltcode) (optional field – not required).

EDIMATRIX
If a Qlawcode is setup in EDISTATUS, then a corresponding record is required in EDIMATRIX (See J100 above).
- QLAWCODE = Status code in Qlaw (debt.statid) = edistatus.qlawcode
- QLAWTYPE = ‘STATID’
- EDICODE = YGC pcode format. Must contain “*CC:” before the pcode
- EDIACTION = ‘STATUS’
- FORW_ID = If using the YOUVEGOTCLAIMS_PCODELIST, enter FORW_ID here (cust.edicltcode) (optional field – not required).

EXAMPLE
Status Table
![]()
WELLS FARGO SETUP
Wells Fargo is set up and run through the EDI YOUVEGOT within Q-Law, with some minor differences. The Wells Fargo specific setup instructions are provided below.
Client set up – Misc Info
Client Screen -> Misc Info
- Select “YOUVEGOT” from the drop-down box next to Custom EDI system Code.
- Custom EDI Client Code is the code that Wells Fargo has given the firm’s client.
- Custom EDI Firm Code is the code Wells Fargo has given the firm.
- Select “WELLSFARGO” from the drop-down box next to Forwarder list
- This step is required in order for the Wells Fargo EDI to function properly.
Setting up the Client for PCODE Filtering
To enable PCODE filtering by client, perform the below steps.
- In the “Misc code box” enter the below, in all caps, on its own individual line:
- YOUVEGOTCLAIMS_PCODELIST
Files associated with this client will now only display PCODES assigned to their Forwarder ID.
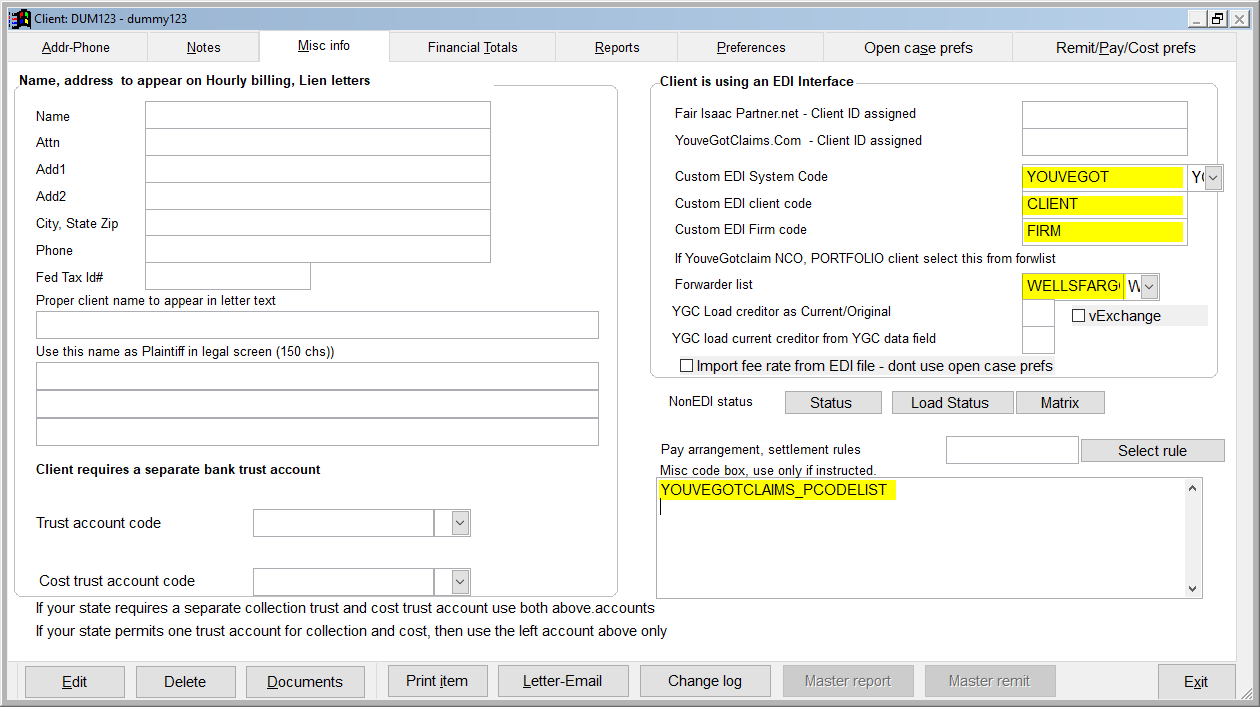
Client set up – Open Case Prefs
Client Screen -> Open Case Prefs
Additional setup is required on the Open Case Preference screen to fulfill all the Wells Fargo Requirements.
- Use Special Template – Set to YGCREC20
- Forwarder List – Set to WELLSFARGO
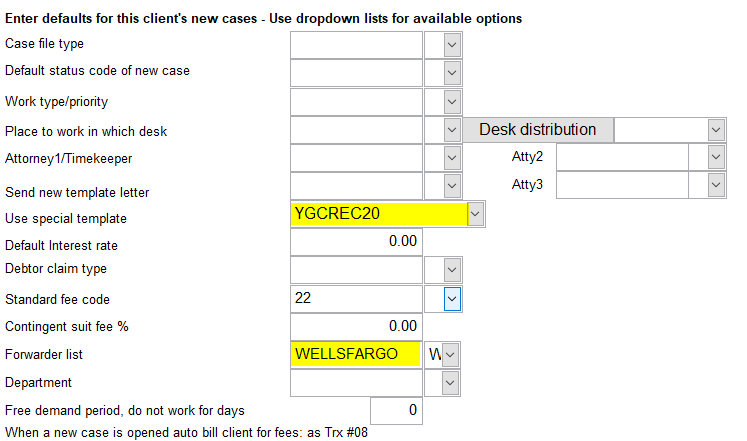
Exports Folder
Wells Fargo requires a special folder to be set up for the export files. The folder WELLSFARGO must be added to the YOUVEGOT Upload folder \import\YOUVEGOT\upload\WELLSFARGO. Special uploads are placed in this folder and should be reviewed after a new placement is done. If a new file is created, it should be uploaded to YGC.
PCODEs
Wells Fargo has several unique firm requirements when sending updates via the YGC system. These requirements are rather unorthodox compared to other companies’ utilization of YGC, but Vertican has made a variety of adaptations to Q-LawE to help facilitate these requirements. Below are instructions on how to enable and utilize these various features.
Traditionally, PCODEs in YGC are sent to the forwarder with standardized descriptions or comments. Wells Fargo, however, requires these notes to be customized based on the code, and to frequently include information from the file relevant to the PCODE. For example, when an A135 code is sent, which is a request for Payment Plan approval, Wells Fargo requires the note to contain the details of the Payment Plan. In some instances, this information can be coded to be automatically populated when the code is sent. In other instances, the user must enter the note manually. Q-LawE contains methods to handle both scenarios.
Auto populating the PCODE Note
For PCODE Note auto population to function, the below criteria must be met.
- The Client must be set to use PCODE Filtering by forwarder.
- The PCODE must be assigned to a specific forwarder.
- The PCODE must be setup in both the EDI Status list, and the EDI Matrix.
- The PCODE must be added to the file via automation through DDAS.
- The PCODE must have the note properly entered and formatted.
Creating the filtered PCODE list
Q-LawE includes the ability to import a list of PCODES with the assigned Forwarder ID. This makes the process of populating the system much easier, allowing users to utilize the quick copy/paste tools available in Excel prior to importing.
The first step is exporting the existing list for editing.
- From the Q-LawE Main Menu, click the [Maintenance] button.
- Click the EDI-Custom Modules-Help tab
- Click [1 Custom EDI Processing].
- Select YOUVEGOT from the dropdown.
- Click [Status codes].
- Click [No] to see a list of all codes.
- In the grid that appears, click [List Excel].
- Click [Yes] to confirm.
- Click [No] to send this list to CSV. It can still be edited in Excel.
- The system will now open the document in Excel.
The fields that are required are below, note that not all fields are listed. The list as exported should contain the complete list of codes in Q-Law, users can add/remove codes as they see fit. Note: This form should only contain codes for the specific forwarder you’re working on.

- Edisystem: This MUST be YOUVEGOT.
- Type: Enter ST in this field.
- Code: This is the 4-digit PCODE.
- Desc: This is the assigned description of the code.
- Group: This must be YG.
- Exportrecs: Q-LawE will automatically create a number of records for specific codes, but for codes that require the addition of a specific record type (a J101 requires a Record 42, for example), enter the record number in this field. Multiple records can be separated by a comma (ex: 31,42).
- Forw_ID: This is the Forwarder ID of the client these codes will display for. This is the “Custom EDI client code” in the Misc Info tab of the client details.
Once the spreadsheet is completed, it can be imported back into Q-Law.
- From the Custom EDI Processing screen referenced above, ensure YOUVEGOT is selected from the Drop Down and click [Import client Pcode list]. Enter the FORW_Id as established in the PCode import list and the Client record.
- Browse for the Pcode spreadsheet and select [OK].
- Review the list and Select [Select Record] to continue the import.
- Select [Yes] to continue.
- Once the Pcode list is successfully imported, the system will update the Edi Status table as well as the Edi Matrix with the final list of codes.
- If changes are desired, they should be manually performed in the Status and EDI matrix. Do not import a second list.
Setting up the custom note
While it’s possible to import the codes using the steps above, it is not possible to import the custom notes. This must be done after the importation is complete using the below steps.
- From the Q-LawE Main Menu, click [Maintenance].
- Go to the Edi-Custom Modules-Help tab and select [1 Custom EDI Processing].
- Select YOUVEGOT from the EDI Group.
- Select [Status codes].
- Select [Yes] to see a filtered for a FORW_ID
- Enter the FORW_ID of the client whose codes you wish to edit.
- Navigate to the PCode desired to add a PcodeNote.
- Select [Edit Record].
- Click the word “memo” under the Pcodenote column for the PCODE you wish to change.

- At the bottom of the grid is a large white field, enter the desired Q-LawE data field/or Q-LawE function into this field.

- Custom Pcodenote fields should be formatted in the same way as Custom Merge Fields for documents. The system supports all of the custom functions found in the SEEK Functions document. Below are a few examples:
- “Promise to pay in the amount of ” + alltrim(str(caseptp.amount, 12, 2)) + ” added to file.”
- If the promise amount is $1500, the above will read: Promise to pay in the amount of 1500.00 added to file.
- “Primary debtor on file: ” + contactseek(“DEB”, “1”, “NAME”)
- If the primary debtor’s name is John Smith, the above will read: Primary debtor on file: John Smith.
- “Promise to pay in the amount of ” + alltrim(str(caseptp.amount, 12, 2)) + ” added to file.”
Now when the code is added to a file with a matching client, it will populate the PCMT field with the translated pcodenote.
WELLS FARGO IMPORTS
*As of January 2022, we were advised Wells Fargo will no longer be sending or receiving claims via YGC.
Importing Files
Maintenance -> Edi – Custom Modules- Help -> 1 Custom EDI Processing
The Custom EDI module in Q-LawE will allow you to import new account placements and update files for Wells Fargo clients.
- Download and save the placement files to be imported.
- Save the file to :\qlaw\import\YOUVEGOT\todo
- From the Q-LawE Main Menu, click [Maintenance].
- Go to the Edi-Custom Modules-Help tab and select [1 Custom EDI Processing].
- Select YOUVEGOT from the EDI Group. Check the box for Subgrp and select WELLSFARGO.
- Select [Import new case placements].
- Confirm to begin Importing? Select [Yes].
- Review totals? Select [OK].
- A grid will appear for each file type. Select [Exit] to continue.
- A PDF report will appear. Select [Exit] to continue.
- Continue Importing? Select [Yes].
- A grid will appear for each file type. Select [Exit] to continue.
- Complete. Select [OK].
- A PDF report will appear. Select [Exit] to continue.
- Important Review Message. [Yes] to review, [No] to continue.
- Important Review Message. [Yes] to review, [No] to continue.
- Process Completed. Select [OK].
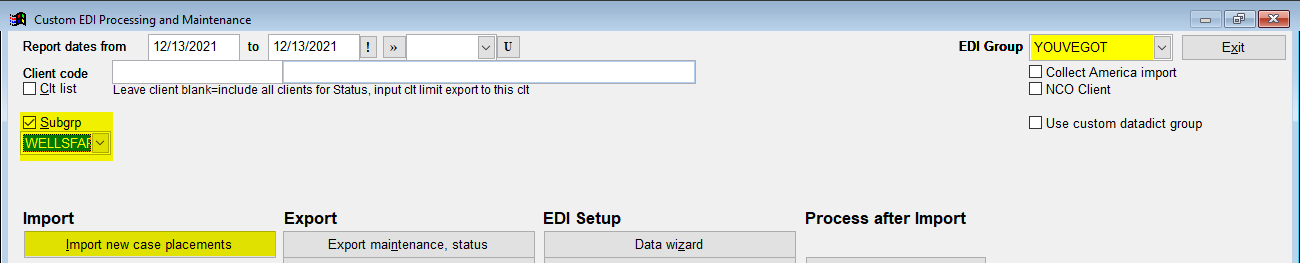
ACCOUNT UPDATES
Manually entering a custom PCODE note via Q-LawE notes
It is possible to quickly attach a custom note to a PCODE from the Main tab of the work screen using the below steps.
- From within a file, begin typing your note in the Note field.
- When the note is complete, either click into the action box or press ALT+A.
- In this field, enter Y.[PCODE] or Y-[PCODE] and press Enter.
- For example, if the PCODE you wish to add is W123, you would enter: Y.W123 or Y-W123 in the field.
- The system will confirm adding the code with the entered note. Click Yes to add the code and note.
Status Updates
- Click on the [Update] button on the Main screen of an ourfile.
- Toward the bottom of the screen, you will see EDI System Update. Next to that, the EDI system should display YOUVEGOT.
- Select the status code from the drop down
- Select the debtor from the drop down.
- The date will default to today; however, it can be changed.
- Click on [Report status].

WELLS FARGO EXPORTS
Subgroups
Maintenance -> Edi – Custom Modules- Help -> 1 Custom EDI Processing
The subgrp WELLSFARGO MUST be selected every time for exports.
- Select YOUVEGOT from the drop down
- Check the box for Subgrp
- A notice pop-up will appear, select [OK].
- Select WELLSFARGO from the drop down that appears under Subgrp.
- Check the box next to clt list.
- A list of all Wells Fargo clients should appear
- Proceed with running the desired report.

Status/Maintenance
Maintenance -> Edi – Custom Modules- Help -> 1 Custom EDI Processing
- Select YOUVEGOT from the drop down
- Check the box for Subgrp.
- A notice pop-up will appear, select [OK].
- Select WELLSFARGO from the drop down that appears under Subgrp.
- Enter the Custid for the client to process in the client code field or check the box next to clt list.
- Select [Export maintenance, status].
- Export EDI. Select [Yes].
- Confirm processing? Select [Yes].
- Export upload file complete. Select [OK].
- An export file (.upl) is created and saved in : \import\YOUVEGOT\upload\WELLSFARGO
Remittance
Maintenance -> Edi – Custom Modules- Help -> 1 Custom EDI Processing
The report will not change the remit status of a payment or cost, it will only update the export date. The only way to change the remit status is to run the remit process in QLAW.
- Select YOUVEGOT from the drop down
- Check the box for Subgrp
- A notice pop-up will appear, select OK
- Select WELLSFARGO from the drop down that appears under Subgrp
- Enter the Custid for the client to process in the client code field, or check the box next to clt list
- Select Export remittance (finance)
- Export EDI. Select YES
- Confirm processing? Select YES
- Export upload file complete. Select OK
- An export file (.upl) is created and saved in : \import\YOUVEGOT\upload\WELLSFARGO
Inventory Audit
Maintenance -> Edi – Custom Modules- Help -> 1 Custom EDI Processing
- Select YOUVEGOT from the drop down.
- Check the box for Subgrp.
- A notice pop-up will appear, select [OK].
- Select WELLSFARGO from the drop down that appears under Subgrp.
- Enter the Custid for the client to process in the client code field or check the box next to clt list.
- Select [Export inventory audit].
- Export EDI. Select [Yes].
- Export EDI AUDIT FILE? Select [Yes].
- Export upload file complete. Select [OK].
- An export file (.upl) is created and saved in : \import\YOUVEGOT\upload\WELLSFARGO
Balance/Interest Update Record (Record 20)
Maintenance -> Edi – Custom Modules- Help -> 1 Custom EDI Processing
Wells Fargo provides a daily report (Record 20) which are imported to special template YGCREC20. This field can be used by Account managers to quote balance and can be use in letters and documents. The firm is responsible for electing to use this field value in place of the normal Q-LawE balance.
- When data20 records are received from Wells Fargo, the import process automatically creates record 42s to echo back to Wells Fargo via YGC.
DDAS
Maintenance -> Setup DDAS
DDAS should be setup to populate special.date2 with date() in YGCREC20 for imports.
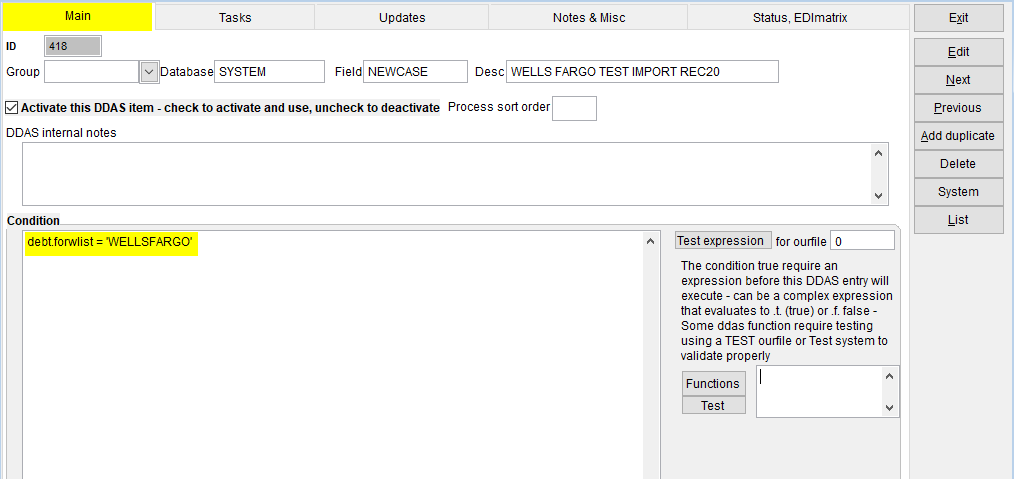

Special Template
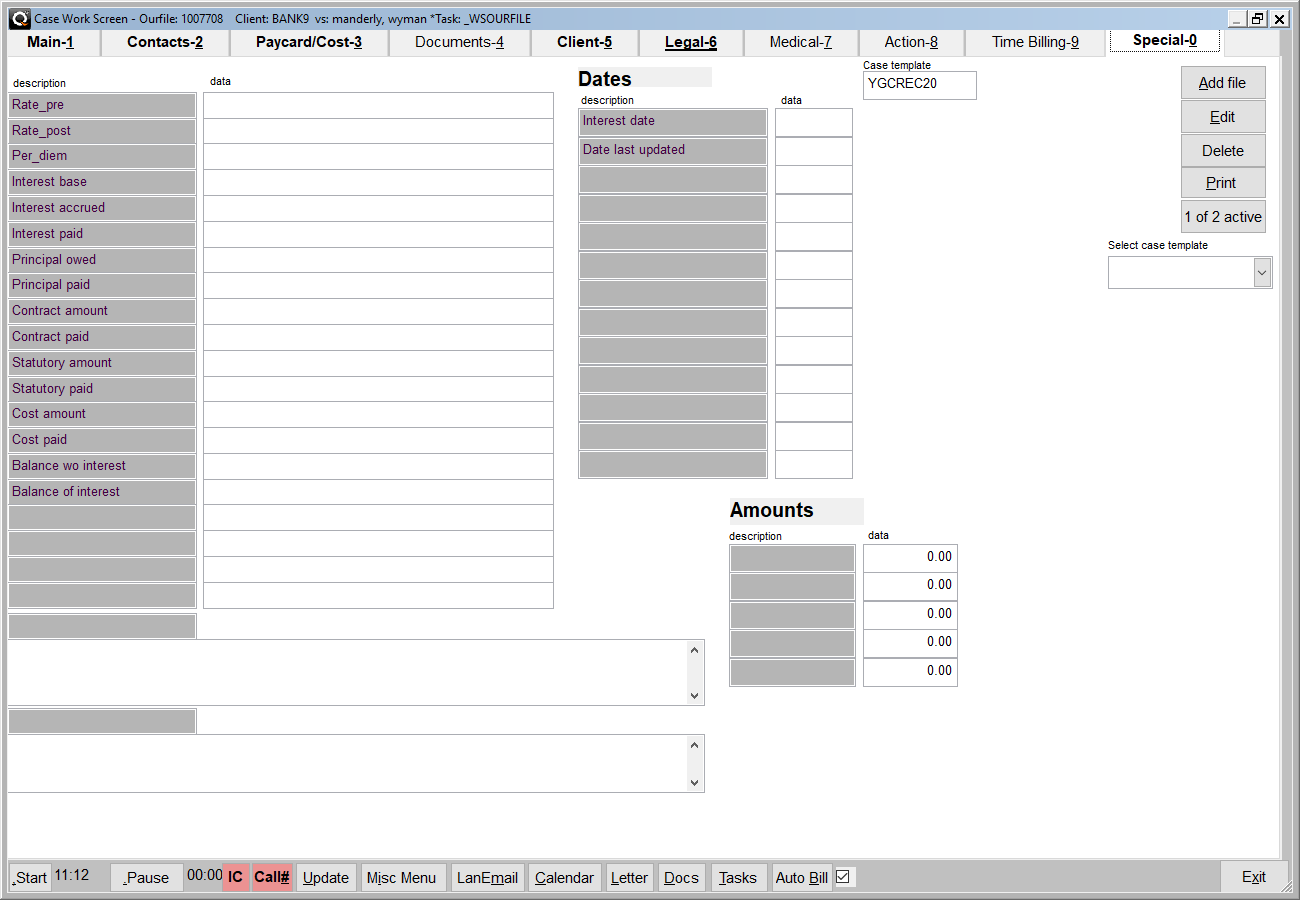
Mapping to Special Template
| dfilename | datafield | type | len | qlawdata | qlawfield | qlawcont | qlawtype | qlawlength |
| DATA20 | RATES_PRE | C | 5 | SPECIAL | USER1DATA | YGCREC20 | C | 50 |
| DATA20 | RATES_POST | C | 5 | SPECIAL | USER2DATA | YGCREC20 | C | 50 |
| DATA20 | PER_DIEM | N | 14 | SPECIAL | USER3DATA | YGCREC20 | C | 50 |
| DATA20 | INT_BASE | N | 14 | SPECIAL | USER4DATA | YGCREC20 | C | 50 |
| DATA20 | IAMOUNT | N | 14 | SPECIAL | USER5DATA | YGCREC20 | C | 50 |
| DATA20 | IPAID | N | 14 | SPECIAL | USER6DATA | YGCREC20 | C | 50 |
| DATA20 | IDATE | D | 8 | SPECIAL | DATE1 | YGCREC20 | D | 8 |
| DATA20 | PRIN_AMT | N | 14 | SPECIAL | USER7DATA | YGCREC20 | C | 50 |
| DATA20 | PRIN_PAID | N | 14 | SPECIAL | USER8DATA | YGCREC20 | C | 50 |
| DATA20 | AFEE_AMT | N | 14 | SPECIAL | USER9DATA | YGCREC20 | C | 50 |
| DATA20 | AFEE_PAID | N | 14 | SPECIAL | USER0DATA | YGCREC20 | C | 50 |
| DATA20 | STAT_AMT | N | 14 | SPECIAL | USERADATA | YGCREC20 | C | 40 |
| DATA20 | STAT_PAID | N | 14 | SPECIAL | USERBDATA | YGCREC20 | C | 40 |
| DATA20 | COST_AMT | N | 14 | SPECIAL | USERCDATA | YGCREC20 | C | 40 |
| DATA20 | COST_PAID | N | 14 | SPECIAL | USERDDATA | YGCREC20 | C | 40 |
| DATA20 | DBAL | N | 14 | SPECIAL | USERFDATA | YGCREC20 | C | 40 |
| DATA20 | IBAL | N | 14 | SPECIAL | USERGDATA | YGCREC20 | C | 40 |
YGC Record Automation
Direct Pay Automation Process- Record 12
Direct payments received from the Sender using the YGC Business Adapter can now be processed for batch posting. In order to activate the process:
- From the Q-LawE Main screen, click [Work case].
- Click [Clients] and enter the client code that should be configured for the record 12. You can also locate your client by clicking [Client list] and finding it in the next screen list.
- In the client Record, navigate to the Misc info tab.
- Enter the keyword YGC_REC12_DIRECT_PAY in the Misc code box.
- If it is desired to post the transaction as a TRX 10, enter the code as YGC_REC12_DIRECT_PAY_AS10.
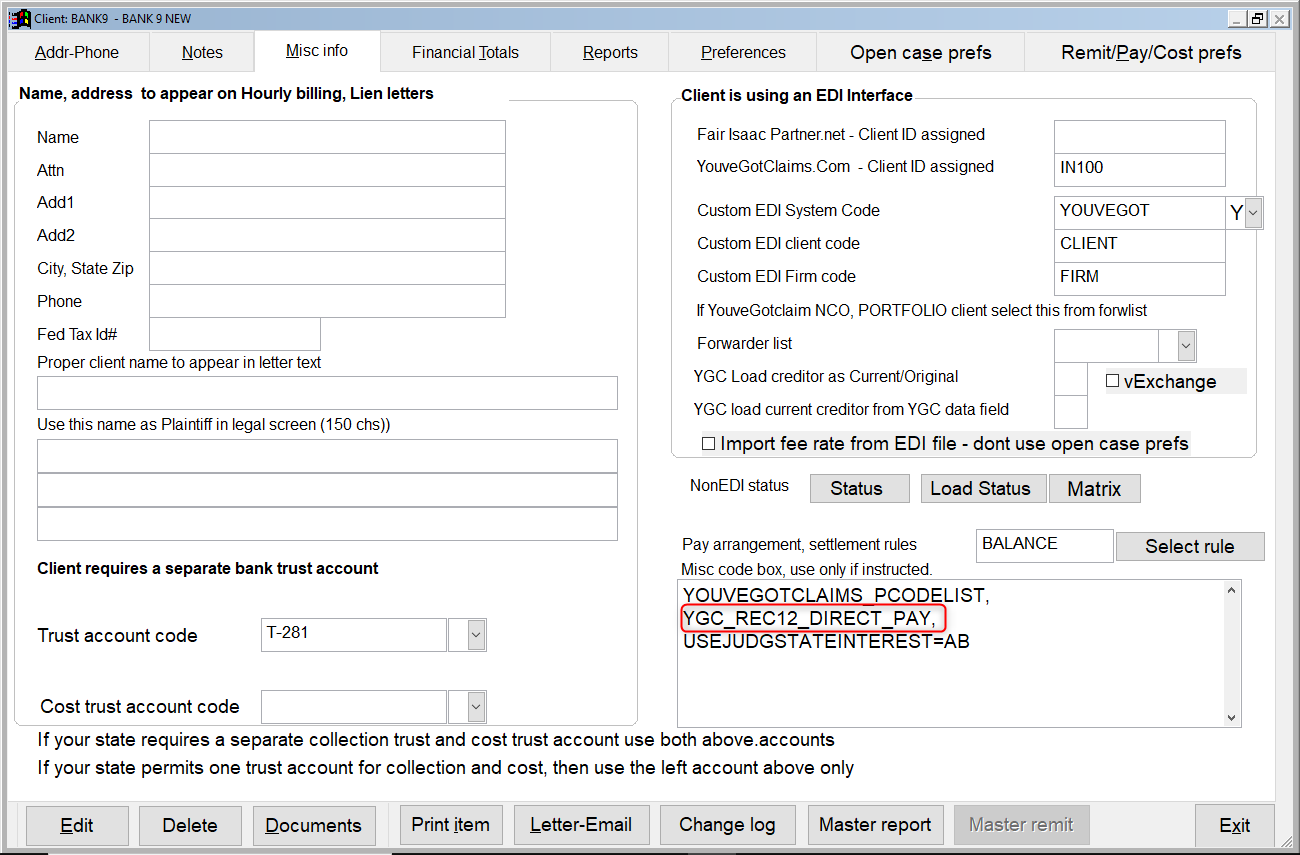
- Click [Exit] three times to go back to the Q-LawE Main screen.
- Click [Maintenance].
- Go to the System Maintenance Admin tab and click [Firm Preferences]. Go to Misc preferences.
- Enter “YGC” into the Keyword box. Set the firm preference [YGC_DIRPAY]in order to activate the workflow.

- When a status import is run, a grid option becomes available that will include all record 12’s and notes for review. This can be exported to an excel file and worked via cliplist.
- Additionally, when a status import is run, and a record 12 is included for a file, Q-LawE will create a payment batch in [Collection Batch Payments] for a 02 TRX or 10 TRX type with the batch id YGC_MMDDYY.
- From the Q-LawE Main screen, click [Bookkeeping].
- Click [Collection batch payments] to process the batch as per normal posting procedure.
- Potential outcomes:
- Payer Field blank in Record 12: The system will indicate unknown in the prepay field for payer name.
- Multiple payments: If more than one payment was included in the Record 12, each payment will be added to the payment batch for processing.
User Defined Pdate for Record 39
*YOUVEGOTCLAIMS_PCODELIST must be set up to use this function. See Client Setup section.
Q-LawE has been configured to allow for a variable Pdate to be submitted in the YGC Record 39 based on the Pcode used. Note, the Pcodedate will only be used when the Pcode is triggered via DDAS. This will not be included when the Pcode is manually added. The Pcodedate can be added to the matrix during the import or manually modified directly in the matrix.
- To Create the PCode List and add the Pcodedate via import:
- Create a list of approved codes in the EDI Status Import spreadsheet format.
- In Column O in the PCode import spreadsheet, Pcodedate, enter the date field to be used in the YGC record 39 for PDATE.

When the Pcode is added to an account via DDAS, the Pdate field will reflect the date field that is assigned in the Pcodedate field in the matrix.
- To add the Pcodedate manually to an existing Pcode list:
- From the Q-LawE Main screen, click [Maintenance].
- Go to the Edi-Custom Modules-Help tab and select [1 Custom EDI Processing].
- Select YOUVEGOT from the EDI Group at the top-right.
- Select [Status Codes].
- Select [No] to see a filtered for a forw_id. This will show the list of current Pcodes available.
- Navigate to the PCode desired to add a Pcodedate and click to highlight.
- Select [Edit Record].
- Enter the Q-LawE date field to be used for the PDATE for the desired Pcode.
- Exit the status codes table when finished.

User Defined PCodeNote for Record 39
- Q-LawE has been configured to allow for Q-LawE data fields and/or Q-LawE functions to be included in the comment (PCMT) field in the record 39. The PCodeNote details must be added manually to the EDI status table, after the import of the PCode list.
- From the Q-LawE Main screen, click [Maintenance].
- Go to the Edi-Custom Modules-Help tab and select [1 Custom EDI Processing].
- Select YOUVEGOT from the EDI Group at the top-right.
- Select Status Codes.
- Select [Yes] to see a filtered for a forw_id.
- Enter the forw_id for the list desired to amend.
- Navigate to the PCode desired to add a Pcodedate and click to highlight.
- Select [Edit Record].
- Click the word “memo” under the Pcode note column for the Pcode line item you wish to change.

- In the memo field, enter the desired Q-LawE data field/or Q-LawE function to be included in the PCMT field in the Record 39.
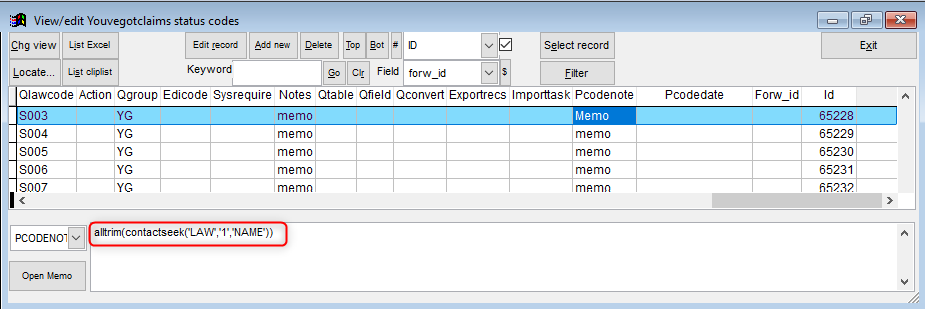
- When the PCode is triggered via DDAS, the system will use the content of the PCodeNote field to populate the record 39.
- Example functions that will work:
- (contactseek(“DEB”, “1”, “NAME”))
- alltrim(contactseek(“DEB”, “1”, “NAME”))
- Str(miscseek(“DGARN”, “1”, “AMOUNT”), 12, 2)
Examples of full strings that will work:
- “Promise to pay in the amount of ” + alltrim(str(caseptp.amount, 12, 2)) + ” added to file.”
- “Primary debtor on file: ” + contactseek(“DEB”, “1”, “NAME”)
Disable Hard-Coded Pcodes to Trigger via DDAS only
Firm preferences have been established to disable certain hard coded Pcodes from being automatically added to an ourfile. Please note, in order to send this Pcode using a different trigger, a DDAS rule must be created send the Pcode. The Value column may not be utilized to send a different Pcode. To disable the PCode from being sent:
- From the Q-LawE Main screen, click [Maintenance].
- Go to the System Maintenance- Admin Tab and click [Firm Preferences].
- Go to the Misc preferences tab.
- From the Select Topic Drop down, Select EDI YOUVEGOT.
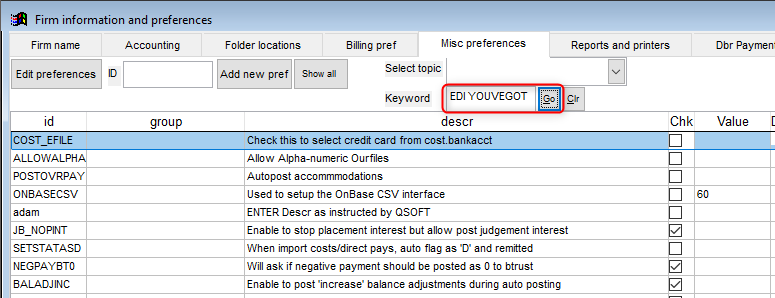
- In order to disable a Pcode from automatically being sent, click to highlight the desired Pcode and select the [Edit Preferences] button.
- Check the box in the [Chk] column.
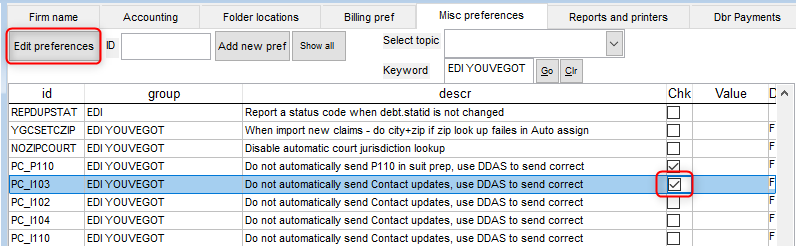
- If it is desired to send the Pcode for a different trigger, create a DDAS rule for that Pcode.
Submitting Invoices – CCS- Record 65
The Record 65 should be used when submitting an invoice to Wells Fargo CCS. Note that only one of RECOV_COST or UNRECOV_COST is mandatory.
Specific Rules:
- The same invoice number cannot be used more than once. If you send an invoice and it gets rejected and you have to resend it, a new invoice number would need to be assigned.
- The following fields are required for every invoice regardless of the expense type:
- INVOICE_NUM
- INVOICE_DATE
- WORK_DATE
- EXPENSE_TYPE
- INVOICE_TOTAL
- DESCRIPTION
- Each invoice can only contain one item for which is being billed. Example: You filed the summons and complaint. You would need one invoice record for stage 2 and another invoice record for court cost.
- Certain “EXPENSE TYPES” require other fields to be completed. If not, the invoice will reject from our system, and it will need to be resent.
- EXPENSE_TYPE = 1 Requires these fields CONTINGENCY
- PMT_DATE
- GROSS_PMTAMT
- COMM_PERCENT
- EXPENSE_TYPE = 2 Requires these fields HOURLY
- HOURLY_RATE
- HOURLY_TIME
- EXPENSE_TYPE = 3 Requires this field FLAT FEE
- FF_STAGE
- EXPENSE_TYPE = 4 Requires this field RECOVERABLE COSTS
- RECOV_COST
- EXPENSE_TYPE = 5 Requires this field UNRECOVERABLE COSTS
- UNRECOV_COST
- EXPENSE_TYPE = 6 Requires this field 4TH PARTY COSTS
- FOUR_P_COST
- EXPENSE_TYPE = 1 Requires these fields CONTINGENCY
- Invoice numbers can only be alphanumeric characters. Anything else will be rejected from our system and will need to be resent.
- FF_STAGEs must match the below specified INVOICE_TOTALs. If they do not, the Record 65 will be rejected:
- If FF_STAGE = 1
- INVOICE_TOTAL must be 75.00
- If FF_STAGE = 2
- INVOICE_TOTAL must be 300.00
- If FF_STAGE = 3
- INVOICE_TOTAL must be 350.00 or 400.00
- If FF_STAGE = 4
- INVOICE_TOTAL must be 350.00
- If FF_STAGE = 5
- INVOICE_TOTAL must be 350.00
- If FF_STAGE = 6
- INVOICE_TOTAL must be 500.00 or 750.00
- If FF_STAGE = 7
- INVOICE_TOTAL must be 450.00
- If FF_STAGE = 8
- INVOICE_TOTAL must be 125.00
- If FF_STAGE = 9
- INVOICE_TOTAL must be 175.00 or 200.00
- If FF_STAGE = 10
- INVOICE_TOTAL must be 75.00
- If FF_STAGE = 11
- INVOICE_TOTAL must be 250.00 or 300.00
- If FF_STAGE = 12
- INVOICE_TOTAL must be 100.00
- If FF_STAGE = 13
- INVOICE_TOTAL must be 75.00
- If FF_STAGE = 14
- INVOICE_TOTAL must be 250.00
- If FF_STAGE = 15
- INVOICE_TOTAL must be 100.00
- If FF_STAGE = 16
- INVOICE_TOTAL must be 25.00
- If FF_STAGE = 17
- INVOICE_TOTAL must be 150.00
- If FF_STAGE = 18
- INVOICE_TOTAL must be 25.00
- If FF_STAGE = 1
| Record Type | Required Fields | Description |
| 65 | WF CCS
INVOICE_NUM = Internal reference number of invoices. This field can only be alphanumeric characters- no special characters are allowed. INVOICE_DATE = Date of invoice WORK_DATE = Date work was performed EXPENSE_TYPE = Type of expense 1=CONTINGENCY 2=HOURLY 3=FLAT FEE 4=RECOVERABLE COST 5=UNRECOVERABLE COST 6=4TH PARTY COST 7=RETURN OF COSTS 8=RETURN OF ATTY FEES INVOICE_TOTAL = Sum total of invoice PMT_DATE = Associated payment date upon which contingency fee was earned. IF EXPENSE_TYPE=1, this field is required. GROSS_PMTAMT= Associated payment amount upon which contingency fee was earned. If EXPENSE_TYPE = 1 this field is required. COMM_PERCENT = Contracted commission percentage, as defined by the contract between Forwarder and Receiver. If EXPENSE_TYPE = 1 this field is required. HOURLY_RATE = Contracted hourly rate, as defined by the contract between Forwarder and Receiver. If EXPENSE_TYPE = 2 this field is required. HOURLY_TIME = Total amount of time expended formatted as HH:MM. If EXPENSE_TYPE = 2, this field is required. Populate total amount of time expended. FF_STAGE = Definition of the stage of work performed which is contained in the invoice. If the EXPENSE_TYPE = 3, this field is required to populate the associated stage number of works performed (E.G., 1-13) 1 = Debt Validation Notice $75 2 = Summons and Complaint $300 3 = Default Judgment of Stipulated Judgment $350 or $400 4 = Discovery $350 5 = Summary Judgment $350 6 = Trial $500 or $750 7 = Debtors Exam $450 8 = Filing of Entry of Abstract of Judgment $125 9 = Garnishment or Bank Levy $175 or $200 10 = Third-Party Subpoena $75 11 = Third-Party Turnover Order, Till Tap, Personal property Levy $250 or $300 12 = Renewal, Revival, or Substitution $100 13 = Preparation of Satisfaction/Partial Satisfaction of Judgment $75 14 = Post Judgment Hearing $250 15 = Substitution of Attorney $100 16 = Response to Consumer Complaint $25 17 = Voluntary Payment Agreements $150 18 = File Review, Media Preparation, Acknowledgement & Conflicts Check $25 RECOV_COST = Type of recoverable cost. If EXPENSE_TYPE = 4, this field is required. 1 = COURT COSTS – WRITS and PJ ORDERS 2 = LAWSUIT FILING FEE 3 = MOTION OR APPEARANCE FEE 4 = PUBLICATION COST 5 = RECORDING OR ABSTRACT FEE 6 = SERVICE EXPENSE OTHER 7 = SERVICE OF PROCESS UNRECOV_COST = Type of unrecoverable cost. If EXPENSE_TYPE = 5, this field is required. 1 = ADMINISTRATIVE EXPENSES 2 = COURT COSTS OTHER 3 = COURT COSTS SANCTIONS 4 = RECORDING FEE OTHER 5 = SALES AND USE TAX 6 = SHERIFFS COST AND POUNDAGE 7 = THIRD PARTY EXPENSES FOUR_P_COST = Indicator to define when an invoice expense is a reimbursement to a 4th party, E.G., process server or private eye, etc. If EXPENSE_TYPE = 6, this field is required. 1 = Yes 2 = No DESCRIPTION = Free form comment describing the work performed. This field is required on all invoices. If not completed the invoices will reject and will have to be resubmitted. |
Invoice Record |
Asset information- Record 46
The asset information will pull from PRO contact types from dname. A special template is required because of the data required for foreclosures that do not have specific fields in Q-Law. The template name is FCYGC46. This should be distributed to clients that use YGC. The user will have to add this template to any cases that will need information sent in a Record 46. Not all YGC clients are requiring this record, so if you would like to send this to your client, please add 46 to the exportrecs field in the EDI matrix on the Pcode which will send this record.
Example:
You can manually send these records by adding them to the exportrecs in Status Codes in the EDI screen. So, in this example, a record 46 will be automatically sent with an I111.

Special template:
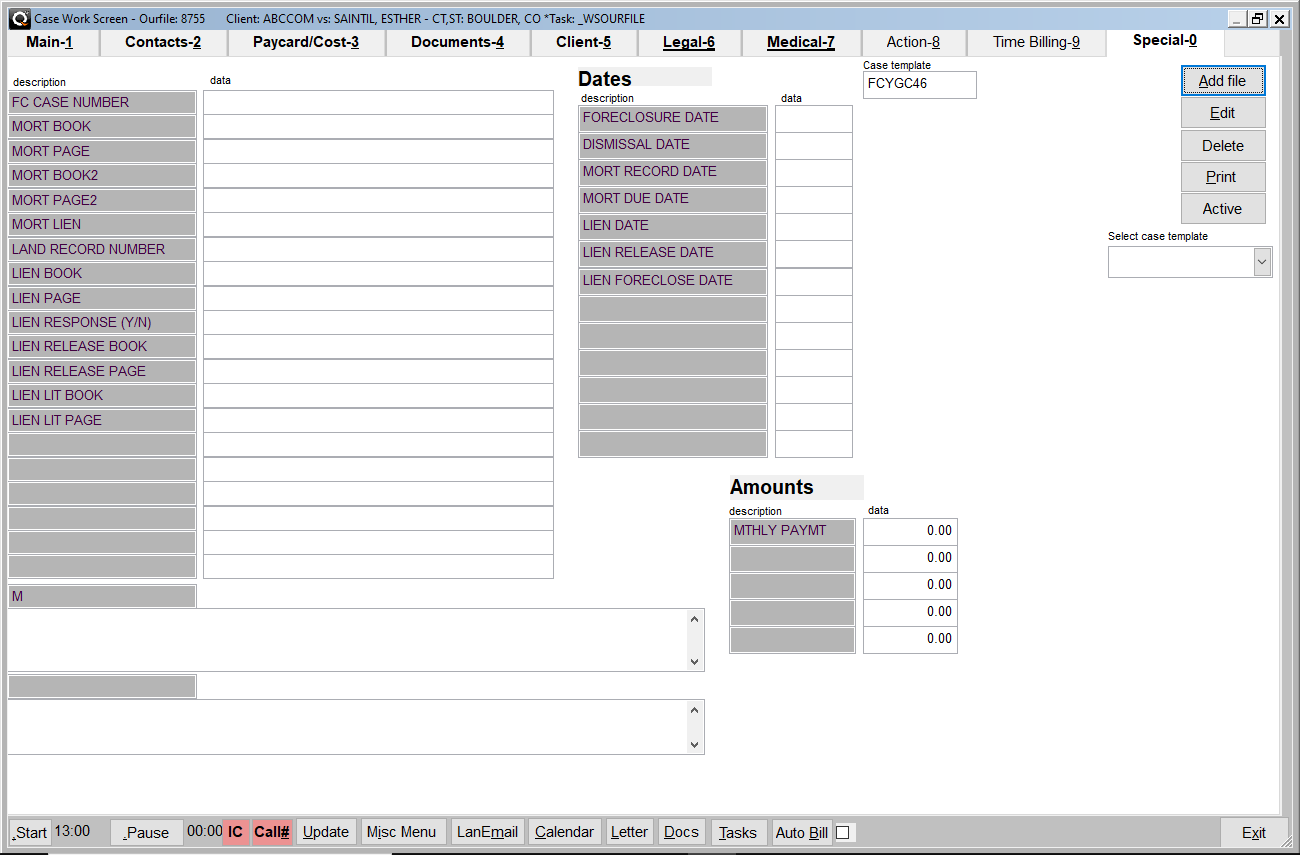
Data standard for Record 46 can be found on pg. 70.
YGC Miscellaneous Exports
Create an On Demand Record 30 or Record 42
Q-LawE has been configured to create a Record 30 or Record 42 on demand as needed.
- From the Main Menu, click [Maintenance].
- Click on Edi – Custom Modules – Help tab
- Click [Custom EDI Processing].
- From the drop-down box in the right corner, select YOUVEGOT.
- Choose the client code for who you want to create the record by placing the client code in the Client code field. Tab through the field and the client name will appear next to the client code. If the user wishes to send maintenance files to all of the client codes that use the EDI interface you have selected, instead of putting in a client code, check the [Clt list] box and Q-LawE will populate the client code with all clients that have the EDI the user has chosen.
- Select [YGC Misc Exports].
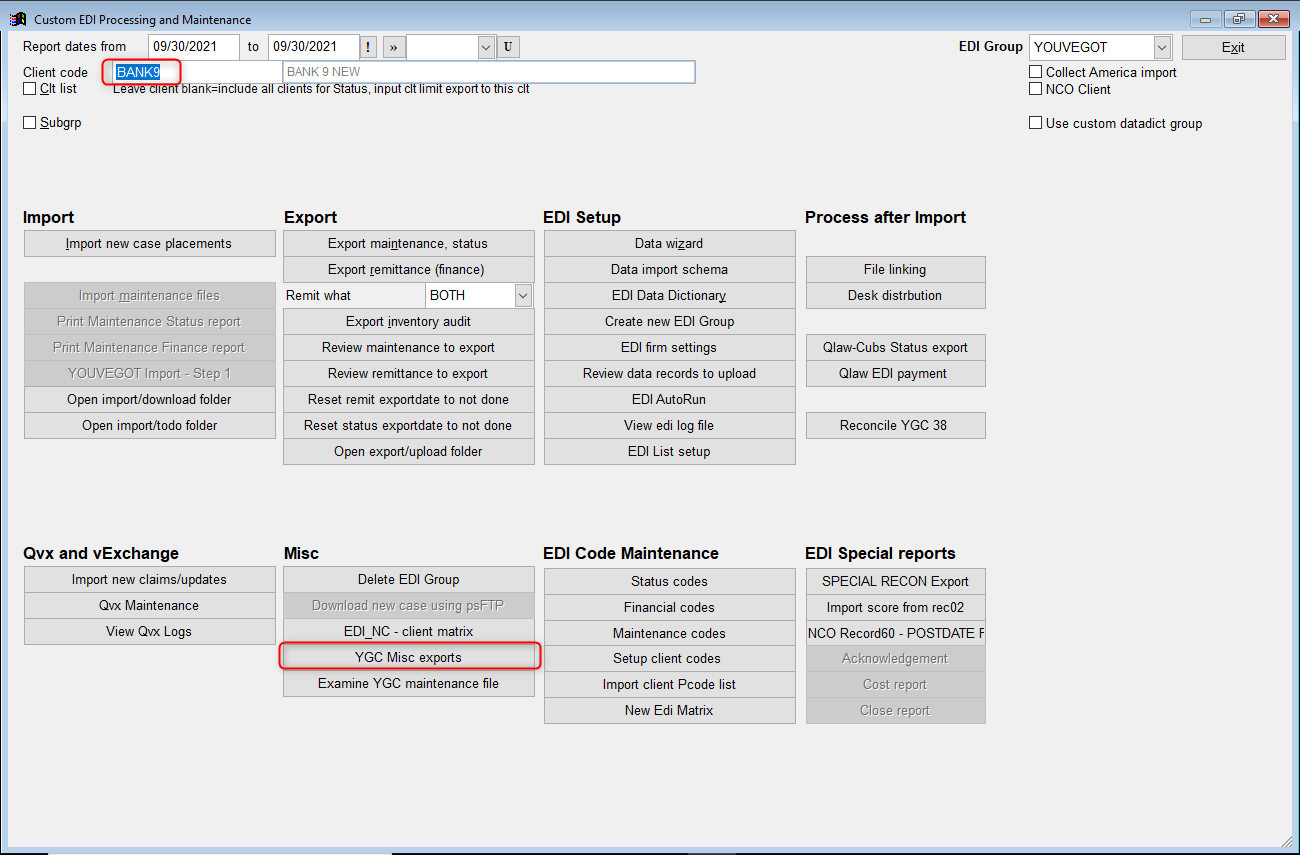
- Select the desired Report Dates for the report.
- Enter the Selection Criteria for the ourfiles to be included in the report. If it is desired to exclude closed files, this can be listed in the selection criteria.
- For Record 30– Use the TRANS table when building your strings. By default, closed accounts are automatically included.
- For Record 42– Use the DEBT table when building your strings. Closed ourfiles can be excluded by using a condition from the DEBT table.
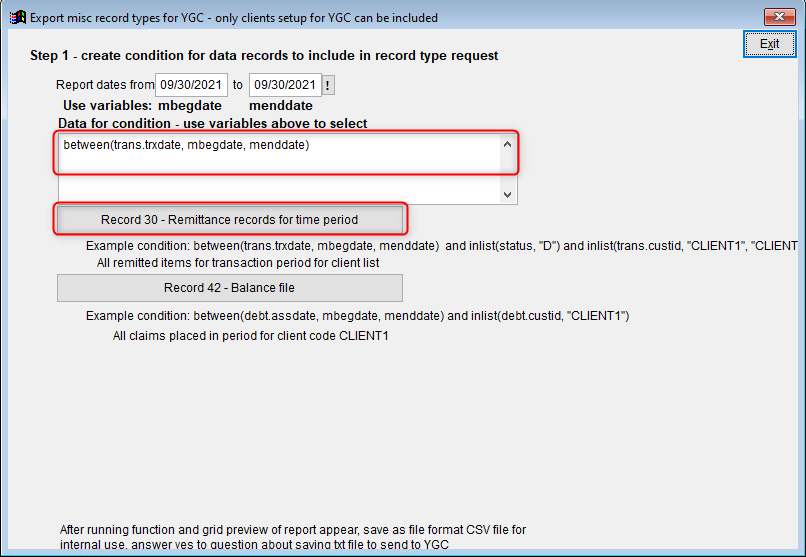
- Select [Record 30-Remittance records for time period] or [Record 42- Balance File] to generate the desired file.
- Select [Yes] to continue
- A grid is displayed containing the ourfiles included in the date range and selection criteria. Select [List Excel] to create a .csv sheet or Exit to continue the process to generate a YGC upload format.
- Click [Exit] once you have reviewed and exported your report.
- Select [Yes] to save an output file.